Endgame Gearから販売されているUSBコンデンサーマイク XSTRM (エクストリーム) についてレビューを行っていきます。
多種多様な機能のマイクが出揃いつつあるUSBマイクですが、どれも扱いには少しだけ知識・理解が必要になるものがほとんどです。
今回、レビューするXSTRMは実勢¥19,800のUSBコンデンサーマイクですが、ボタンひとつで切り替えることのできる強力なAIノイズキャンセル機能を搭載し、マイクに詳しくない人でも簡単に扱える仕様になっています。機能的にも十分実用的で、マイクアームがいらない条件を満たせているため、ようやくUSBマイクの真打ち登場と言えます。
今回はアーキサイト様から製品提供を受けて使用感を体験させていただきました。
この記事は体験を通して感じたことを紹介していくPRレビュー記事になっています。
XSTRM イチオシポイント
- ほぼ環境音を拾わないノイズキャンセル搭載
- ノイズキャンセルを有効にしても自然な音質
- マイクアームがいらないため置き場所の自由度が高い
- 実用的なダイレクトモニター機能とインターフェース
結論から述べてしまうと、XSTRMに搭載したAIノイズキャンセル機能は極めて優秀で、その音質とともにUSBマイクとしては確実に頂点の性能です。
キーボードの打鍵振動は消せるうえに、打鍵音も半分以下に抑えることができます。それでいて音声に不自然なロボット感のあるニュアンスが加わることはありません。自然な声質を保った状態で周辺ノイズだけを消し去ってくれる、極めて実用的なノイズキャンセリング機能を備えています。
その圧倒的仕様から、USBマイクとしては珍しくマイクアームがいりません。そこまでしなくても環境音対策ができてしまいます。マイクアームの無いデスク外観を保てるというのはもちろんのこと、そこまでガチではない方にも気軽に使っていただける仕様になっているんです。
Endgame GearというPCゲーマー向けブランドの製品ですが、その機能が極めて実用的なことから、ゲーマーだけでなくゲーマー以外にも強くおすすめできる内容のUSBコンデンサーマイクになっています。
『USBマイクが欲しいけど、とにかく簡単に使えて良い音なものがいい!』という方には、もうこれ以上のマイクはいまのところありません。
ただ人によっては気になるであろう、少しだけ注意すべき点も存在します。ぜひレビューをすべて読んでみてから購入するかどうかを決めてほしいです。
序盤の紹介はこのへんにして、早速もっと詳しく見ていきましょう。
XSTRMとは
Endgame Gearが初めて投入したUSBマイクのXSTRMは、コンデンサーマイクです。XSTRM (エクストリーム) という名前の通り、ストリーム (配信向け) のマイクという位置づけになっています。
金メッキが施された20mmのカプセルを搭載し、音質も配信をするには十分すぎるほどの性能になっています。
コンデンサーマイクとは
繊細な音も拾うことができて、楽器の音やボーカルの息づかいや細かいニュアンスまで録音できるマイクです。
周囲の音・環境音・雑音・生活音も拾いやすいため、目的の音だけを集音したい時には適切なマイク配置とボリューム設定が必要です。
歌を録音する時に使うマイクはだいたいコンデンサーマイクです。
そんなコンデンサーマイクにオーディオインターフェースを内蔵させ、ノイズキャンセル機能を搭載しコンデンサーマイクの弱点を克服したものがXSTRMです。
コンデンサーマイクにオーディオインターフェースを内蔵させただけのUSBマイクとは異なり、前述した難しい知識は全く必要ありません。
それだけでなく、マイクアームも不要になってくるため、コストパフォーマンスという面で考えると極めて優れた選択肢になってくるマイクがXSTRMでもあります。
スペック
| 種類 | コンデンサー型 |
| カプセル | 20㎜金メッキ メンブレンコンデンサー |
| 装備 | ショックマウント マグネット式ポップガード |
| 指向性 | 単一指向性 (カーディオイド) |
| ビットレート/ サンプルレート | 最大 24bit / 192kHz |
| ゲインコントロール | マイク本体のダイヤルで調整 |
| ヘッドホン出力 | 3.5mm 最大 24bit / 96kHz |
| 対応コネクター | USB-C – USB-A(USBバスパワー) |
| マイクミュートスイッチ | あり (タッチパネル操作) |
| ソフトウェアコントロール | 不可 |
| マウントタイプ | 3/8インチネジマウントのマイクスタンドや ブームアームスタンドに対応 |
使ってみたかった理由
PCゲーマーの管理人は、FPSゲームでもヘッドセットを使わない派です。
PCのサウンドはヘッドホンかイヤホン (イヤモニ) で聞き、ボイスチャット (VC) 用の音声はUSBマイクで入力、というスタイルでゲームをしながらVC (ボイスチャット) をしています。
普段はSHURE MV7というUSBダイナミックマイクを使っています。ダイナミックマイクの特性はゲームにピッタリだということを実感してたからです。
しかし、コンデンサーマイクが不向きというわけではないということも知っていたりします。知ってはいるんですが、正直どれもマイクアームで使うことを前提とした製品ばかりです。
一応、ショックマウントが装備されたスタンドも付属している場合もありますが、そもそも口元と距離が開くと環境音を拾いまくります。
ノイズリダクションがソフトで使えるようになっていたりしますが、仕組みはノイズゲートであったりするため、話しはじめの小さい声や、ふとした瞬間の小さい声をノイズと判定して拾ってくれなかったりします。
つまり、あんまり実用的ではありません。発声を気にして音量差を作らないようにすれば確実に環境音を入らないようにはできます。しかし、そんなボーカルレコーディング的なことがしたいわけではないんですよ。
そんな中、Endgame Gearの代理店を務めているアーキサイト様からご依頼をいただきました。
『デザイン・スペック・機能など、競合製品と差別化された、特長ある製品となっております。』との紹介文。
へー、とりあえず調べてみるかと思ってリサーチしてみると、なにやらAIノイズキャンセリングと記述があるじゃありませんか。
AIノイズキャンセリングと言うからには今までのノイズゲート的なノイズリダクションとはわけが違うんだろうな、そこまで言えるならマイクアームが不要なレベルで実用的になっているんだろうなと、いじわるをしたく試してみたくなります。
そんなわけで、USBマイクばっかりレビューしているパウブロで詳しく試してみようということになりました!
届いたXSTRMをチェック
それでは届いたXSTRMを詳しく見ていきましょう。
なにやら梱包材に吸音材が使われていることでも話題になっているようです。本当に使われているんでしょうか。
どデカいパッケージ

今回はカラーによって印象が大きく異なりそうだったため、2色とも送っていただいたんですが、めちゃくちゃ箱が大きくてビックリしました。
たくさんマイクを買っている管理人だからこそ分かることかもしれませんが、USBマイクの中でも屈指の大きさを誇っています。

ブラックとホワイトで配色が大きく異なります。ホワイトの場合は清潔感というか、ゲーミングデバイスらしさを良くも悪くも感じにくいパッケージになっていますね。
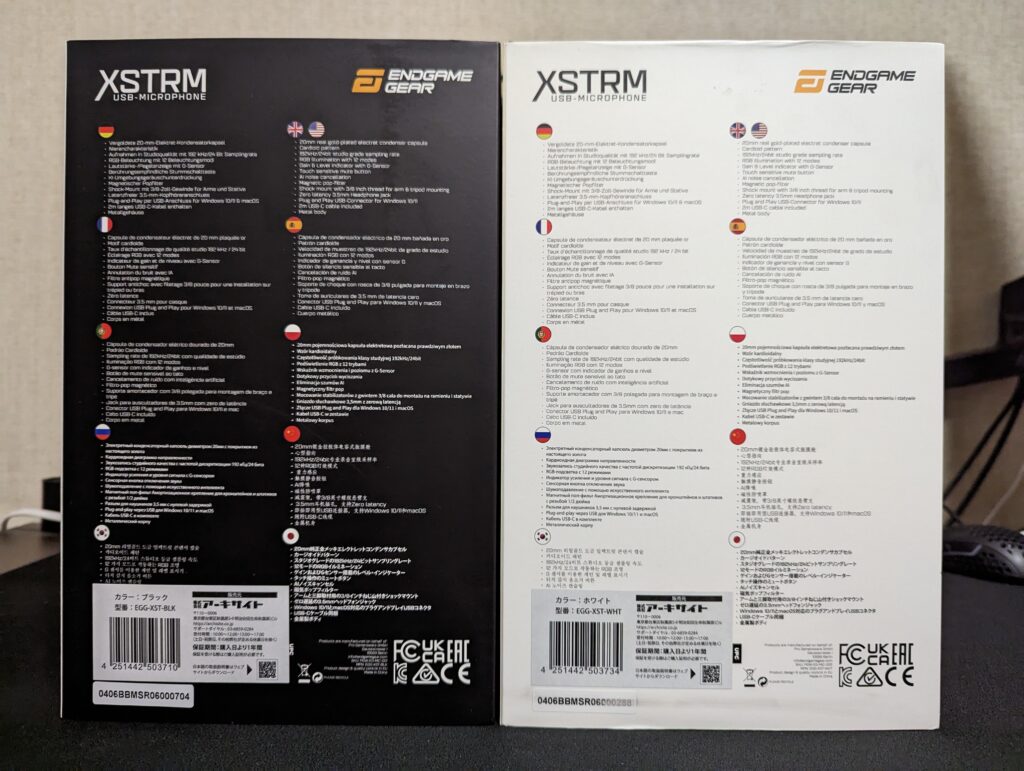

外箱には細部についての説明が書かれています。マイクについての知識が無いとあまり分からないかもしれません。

箱を開けてみると、本当に吸音材に覆われたXSTRMが顔を出しました。

XSTRMを取り出してみると、もうそのまま吸音材です。本当に梱包材として吸音材が使われていました。
同梱物

同梱されていた付属品は以下の内容です。
付属品
- 取り扱い説明書 (英語・ドイツ語)
- ショックマウント (取り付け済み)
- ポップガード
- USBケーブル
- 吸音材

吸音材は長方形サイズになっていて、貼り付けられるように両面テープが付属しています。

ケーブルは布巻きタイプのUSB-Cケーブルです。

カラーによって印刷されるマイクのカラーも異なる取り扱い説明書は英語とドイツ語しか無いんですが、アーキサイト様の製品ページから日本語の取説がダウンロードできるようになっています。
外観を詳しくチェック
ここからはXSTRMのデザイン・外観について詳しくチェックしていきます。
マットな金属製ボディ

箱から取り出したXSTRMですが、どちらも初めからポップガードが装着された状態になっています。この見た目だとちょっとガチっぽい感じがありますね。
どちらのカラーでもポップガードやショックマウントのハードウェアはすべてブラックになっています。ホワイトはツートンカラーということになりますね。

ポップガードを外した状態のXSTRMはかなり洗練された印象になります。グリルに開いた無数の丸穴が少しポップな印象も与えてくれます。
三角形のデザインになっているんですが、眺めているぶんにはそれほどデザインが際立つことは無いと思いました。

内部にはウレタンが詰められています。後述しますが、このウレタンにライティングが透過されてイイ感じに光ります。
ゲイン調整用のボリューム

マイク正面にはボリュームレベルメーターとゲインコントロール用のボリュームノブが存在します。
レベルメーターはマイクがどれくらいの音量で集音しているかモニタリングするためのものですね。ゲインコントロールノブはマイクの入力感度を調整するためのものです。
タッチ操作式のミュートボタン

マイク天面にはタッチ操作できるマイクミュートボタンがあります。
タッチ操作のボタンは、押し込み式ボタンのようなミュートされるまでのスイッチを押し込む音が入力されません。
USB端子とイヤホンジャック

マイク背面にはUSB端子と3.5mmのイヤホンジャックがあります。
耐久性の高いUSB-C端子が採用されており、頻繁にケーブルを抜き差しするような方でも長期間の使用が可能です。
イヤホンジャックからは自分の声をリアルタイムで聞くことができます。後述しますが、DACの音質もそれなりに良いです。
ノイズキャンセルスイッチ

XSTRMはソフトウェアによるコントロールはできないマイクです。所謂プラグ・アンド・プレイ設計です。
そのため、ノイズキャンセルの切り替えも背面のスイッチによって行います。
PCとの相性問題が起こりにくいプラグ・アンド・プレイ設計は、どんな環境でも必ず安定したノイズキャンセル機能を使えるようにしたのではないかと推測をします。
マイクの装備について
ここからはXSTRMに付属するショックウントとポップガードについて詳しくチェックしていきます。
マグネットで脱着するポップガード

XSTRMのショックマウントは金属製ボディを活かした、マグネット式で簡単につけ外しが行なえます。

内容的にはマイクアームが無くても十分使えるんですが、マイクアームで使うことも想定されていますね。マイクアームを動かしてもマイクとポップガードの位置関係がずれることが無いため、とても実用的です。
しっかりしたショックマウント

XSTRMのショックマウントはマイクを宙吊りにする一般的な仕様のものが採用されています。
また、アングルを可変することも可能になっています。

マイク自体の角度はショックマウントの角度を調整することで可能になっている構造です。けっこう強く締め込んでもマイク自体がそこそこ重たいため、固定が難しいです。緻密な角度調整用というよりは大まかな角度調整用といったところですね。

また、スタンド自体もショックマウントをただ差し込むだけの構造で、マイクを回転して固定するような使い方はできません。それなりなショックマウントを採用したわりにはそこまで使い勝手が良いわけではないスタンドで、内容が少しアンバランスかもしれません。
スタンドのケーブルホール

最低限な機能のスタンドなんですが、ケーブル用のホールが設けられています。XSTRMはマイクアーム要らずなので、地味かもしれませんがこういうところの実用性が高められているとデスクがスッキリするので、けっこう大事な要素だったりします。
XSTRMの使用感
ここからはXSTRMの実際の使用感について詳しくチェックしていきます。
冒頭からずっと繰り返し説明していますが、ほんとにマイクアームが要りません。USBマイクとしては珍しく、極めて自由度の高いマイク配置が行えます。
ライティングが活かしやすい
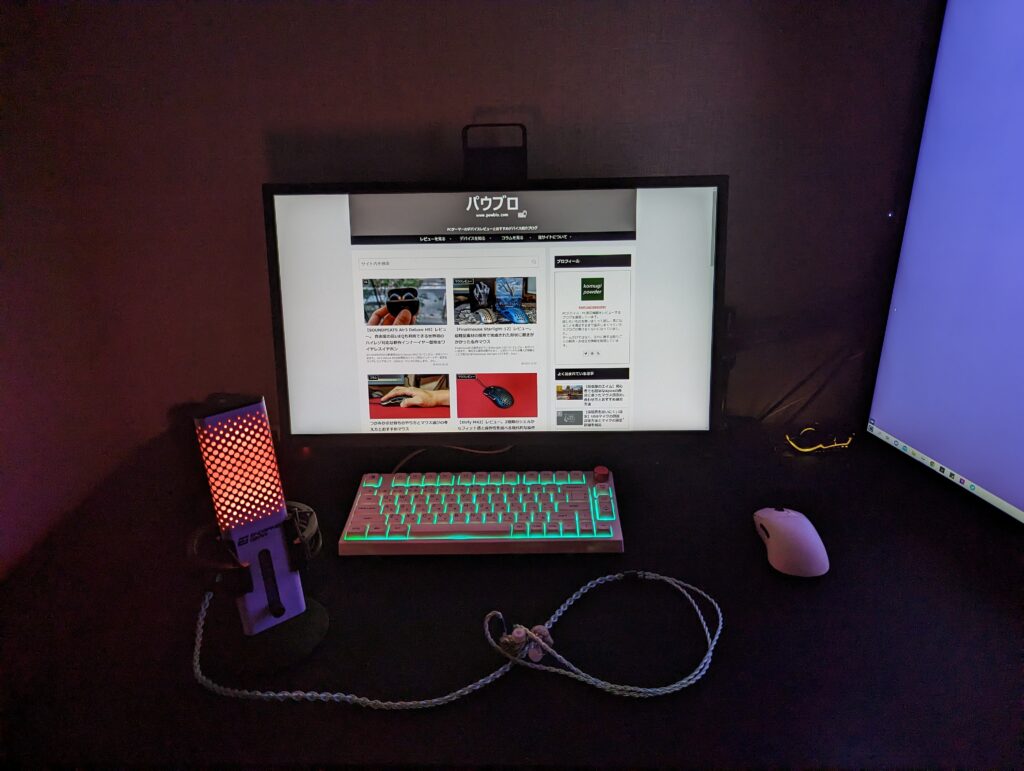
秀逸なノイズキャンセリング機能を搭載したXSTRMは、マイクアームがいらないため自由な配置が行なえます。普段管理人がやらないマイクの配置位置も問題なく運用できてしまったため、デスク直置きで使用してみました。
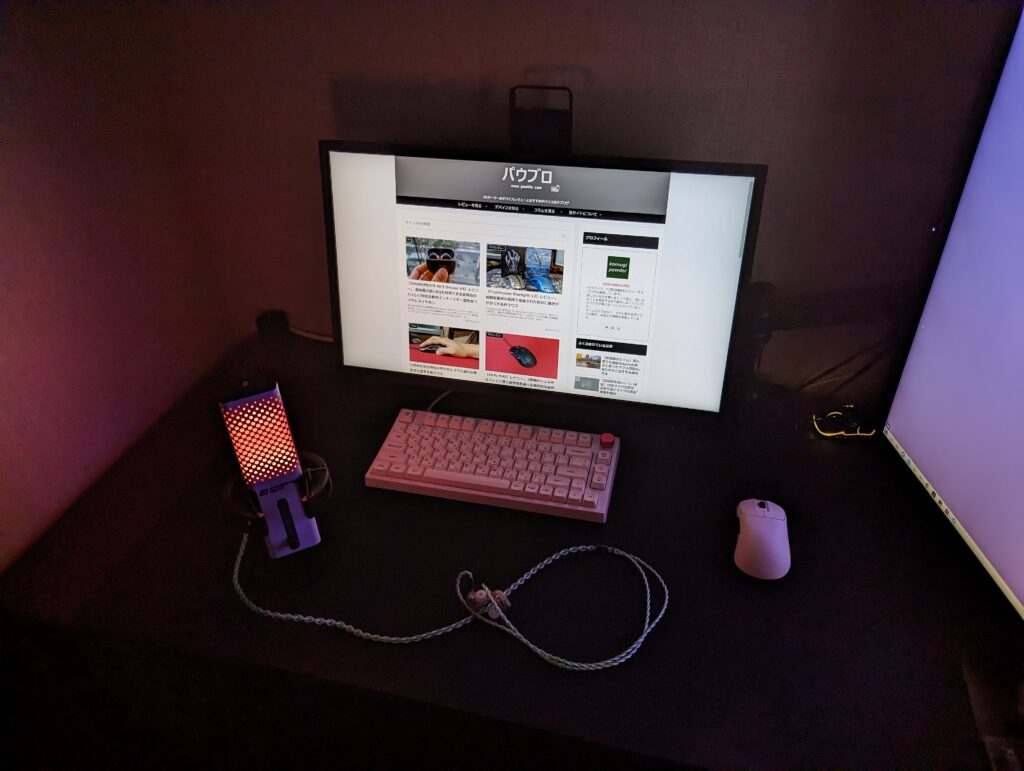
XSTRMのライティングは色味が淡く柔らかい光り方をするものが多く用意されているため、部屋を暗くするとライトバーのようにも使えます。

ライティングの変更はマイク全面にあるゲインコントロールノブをカチカチッと押し込むだけです。数種類の中から選ぶことになります。長押しでライティングOFFにもできます。
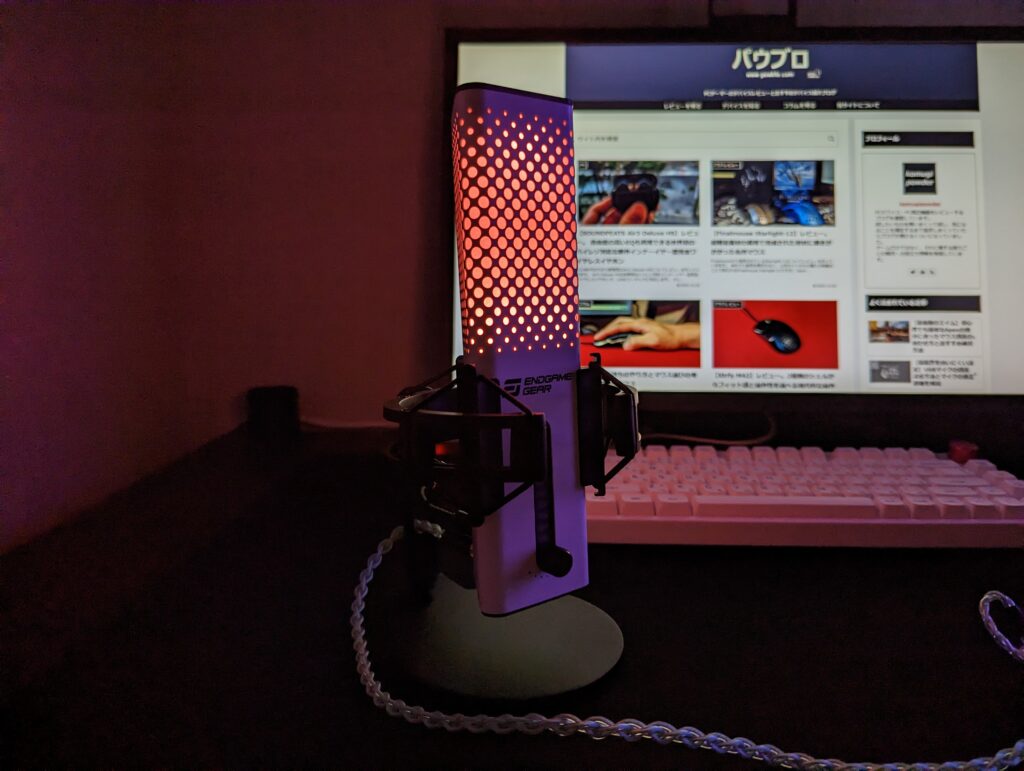
ソフトウェアでの細かなライティングパターンの設定こそできないものの、常に光りっぱなしでも嫌にならないような色味、光量で、視界の妨げにもなりにくいです。

ホワイトのXSTRMを購入した場合、ホワイト系のデバイスと組み合わせると統一感が出せました。
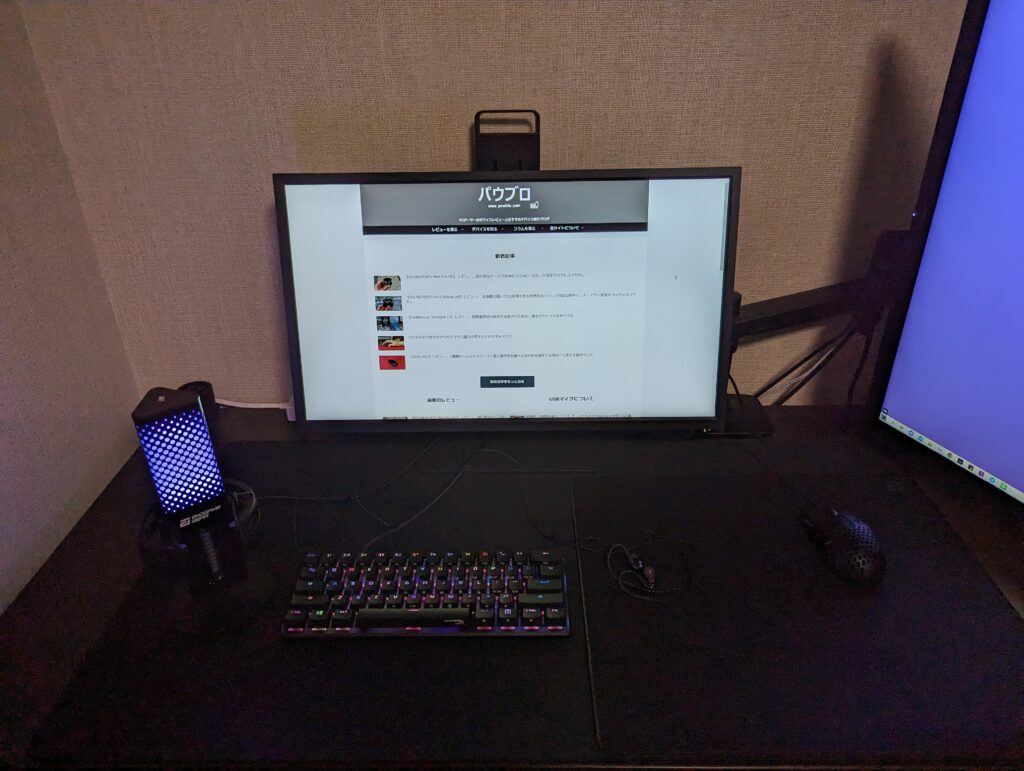
ブラックのXSTRMはというと、闇に溶け込むような印象です。デスク全体をブラックでまとめると画面に集中しやすい感覚があります。
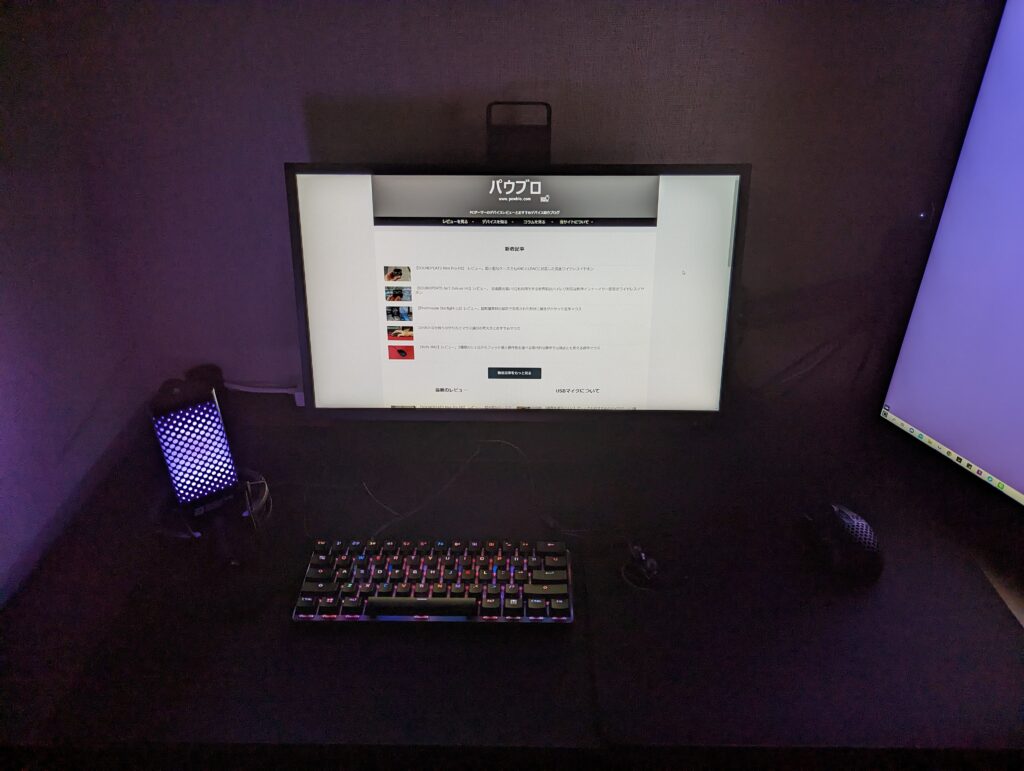
部屋を暗くしてみると、ライティングのみが浮かび上がる感じですね。これはこれでなかなかにダークネスな感じがして良いです。
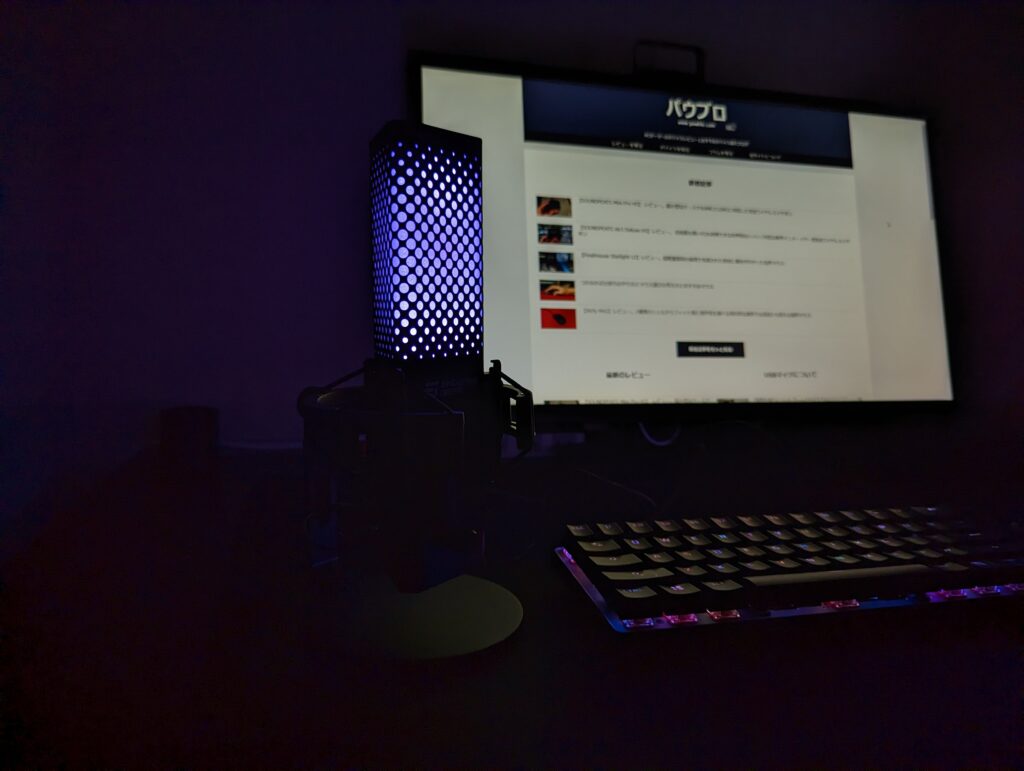
イイ感じにライティング以外が背景に溶け込みました。大人っぽい印象と言うならブラックのXSTRMですかね。
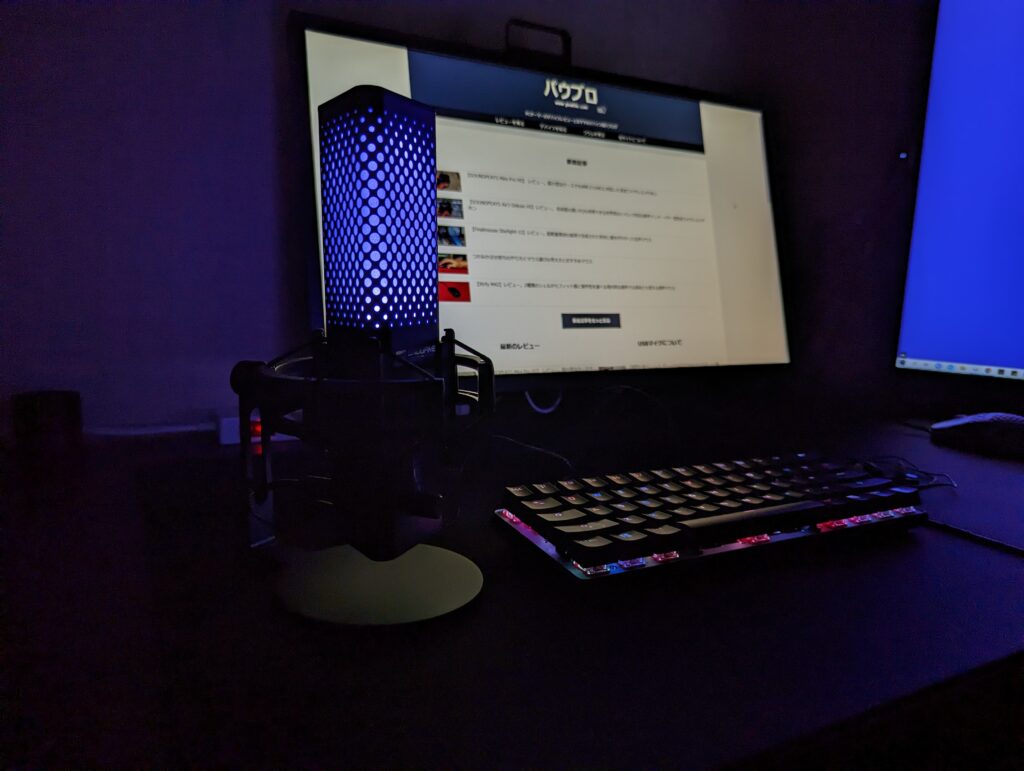
ライティングがボディに反射してもマイクの輪郭は浮かび上がってきません。ライティングがぼんやりと視界に入ってきます。

ホワイトのXSTRMはライティングで本体がぼんやり浮かんで見えるのが魅惑的です。キーボードもXSTRMのライティングを反射して色味がイイ感じに演出されていますね。
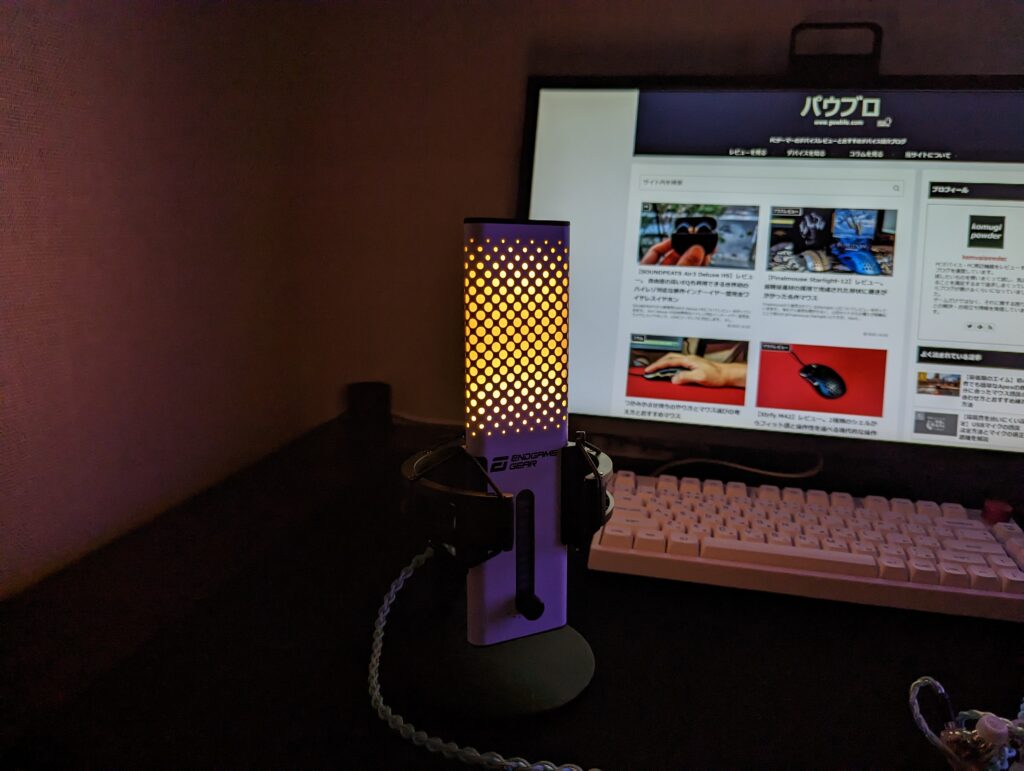
黄色いライティングもあったり、もっと普通に赤いライティングもあったりしましたが、管理人の好みは中間色だったりするので、割愛させていただきました。
USBマイクがデスクのインテリア雑貨になったかのような使用感を得られます。たとえUSBマイクの使用感が良くなっても、マイクアームでゴテゴテしてしまったデスクの外観を好きになれない方にはXSTRMは唯一の選択肢とも言えるマイクなんじゃないでしょうか。
音質と音声サンプル
中間色が特徴のライティングでライトバーとしても使えることが分かりましたが、ここからはマイクとして最も重要な音質について、管理人が録音した音声サンプルを確認しながら詳しく見ていきましょう。
音声サンプル
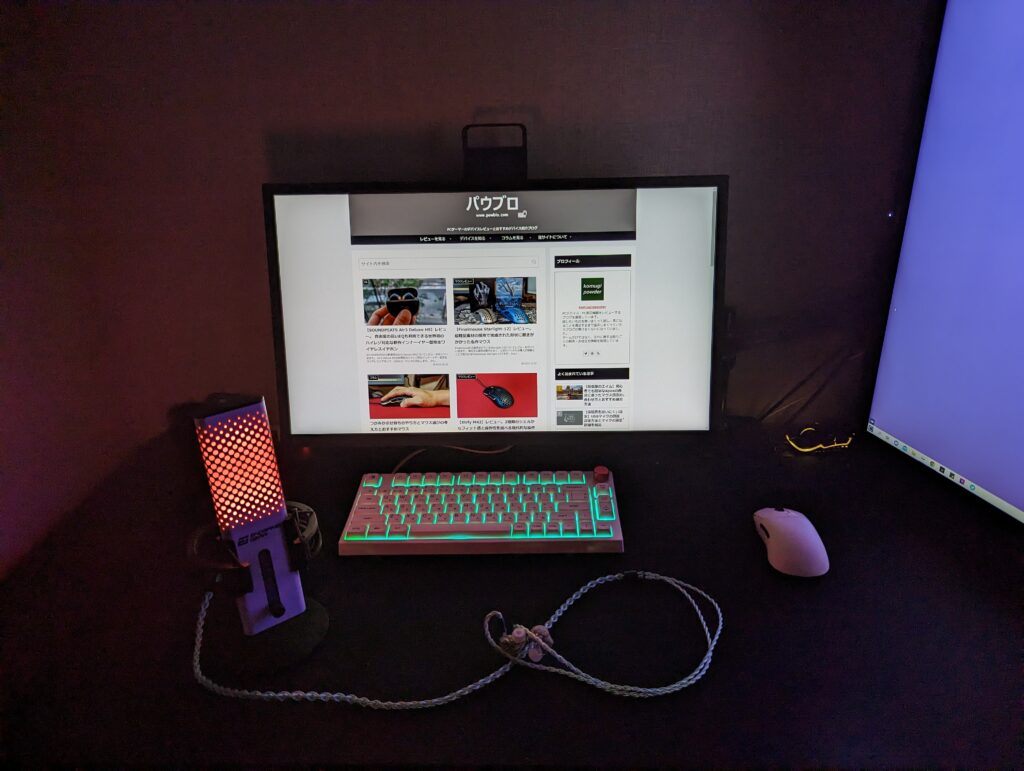
この配置で録音してみました。
まずはノイズキャンセリングOFFの状態から
この音声は筆者が実際にXSTRMを使用して録音したものです。マイクとの距離は口元から20cmくらいで録音しています。
同じセリフを2回言っていますが、2回目はキーボードを両手でランダムに連打しています。
キーボードの打鍵音は入っています、打鍵振動はそれなりに入っていますね。話し声が埋もれることはなくよく聞き取れると思いますがちょっと環境ノイズがうるさく感じます。
デスクの下にタワーPCを置いていて、240mm簡易水冷のCPUクーラーを使っていますがファンの回転音も入っていますよね。

続いてノイズキャンセリングONの状態で
どうですか?AIノイズキャンセリングすごくないですか?
いままでUSBコンデンサーマイクを何種類か使用してきた管理人からするとこのレベルのノイズキャンセリングはハンパねーと思ってしまいます。キーボードの打鍵音がかなり小さくなっています。
それだけでなく、ファンノイズや打鍵振動は完全に消え去っています。
キーボードを連打しながらだと少しノイズ判定を食らってロボっぽくなっている感がありますが、それでもこれそもそもマイクアーム無しで録音ですよ?それにこんなにキーボードをカチャカチャ連打することもありませんよね。
つまり超実用的な機能ですよ。なんならマイクアームでめっちゃ近づけることでもっとキーボードの打鍵音を消すことができます。
マイクアームに取り付けるとXSTRMのせっかくのひとつの利点が減ってしまうので、なんとも言えない部分でもあるんですが、普通のタイピング作業なら問題無いということをお伝えしたいです。
使用した設定とコツ

XSTRMはゲインダイヤルがあるので、ゲインの調整を行います。
20cmくらいの距離で通常の会話を想定した発声をしてみたとき、ボリュームレベルメーターの下から3つ目が点灯するようにゲインをダイヤルで調整します。
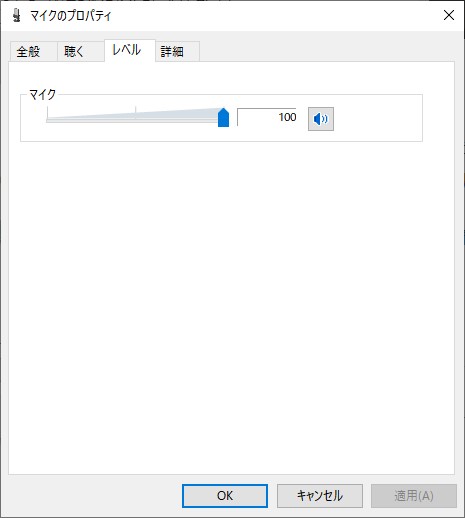
Windowsのマイクレベルは初期の『100』にしておいて問題なかったので『100』に設定しました。
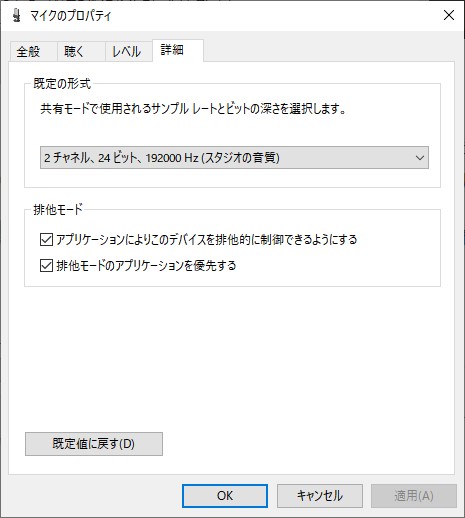
サンプルレートとビットレートを変更します。
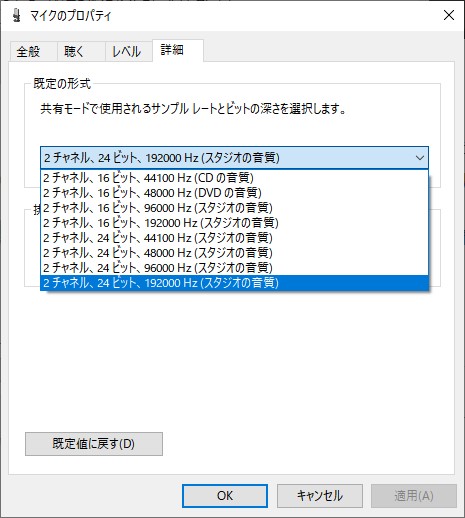
初期だと24ビット48000 Hzになっていため、1番下の24ビット192000 Hzを選択します。
XSTRMの上手な使い方
- マイクとの距離が20cm以内になるように配置する
- マイク正面を口元へ向ける
- マイクとの距離が一定になるように話す
ここまでのたどり着き方は以下です。
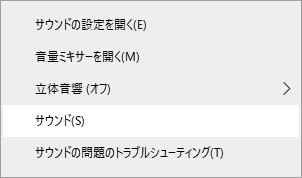
タスクバーの『スピーカーマーク』を右クリック→『サウンド』をクリック
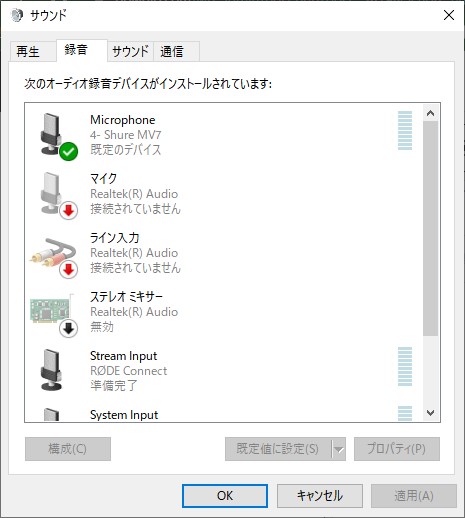
『録音』のタブをクリック→『XSTRMのマイクのアイコン』の上で右クリック→『プロパティ』をクリック
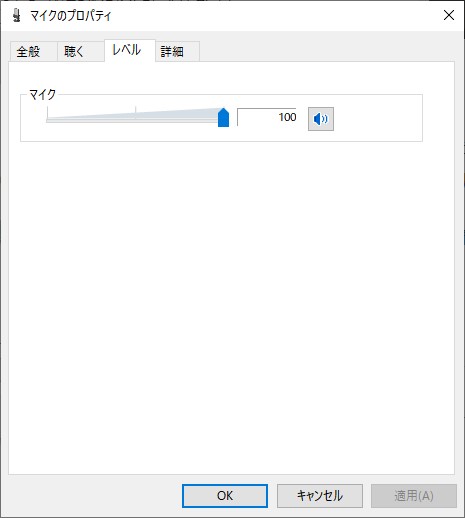
『レベルのタブ』をクリック→スライダーを任意で調整 (数値の直接入力でもOK) →『適用』をクリック
これでマイクの入力音量が調節できます。
そのまま詳細のタブに切り替えるとサンプルレートとビットレートを変更できます。
マイクの音質は中域が強調され音抜けが良い
XSTRMのマイク音質は中域が強調されたた低域に埋もれにくい聞き取りやすさ重視系です。
少しツヤ感のあるカリッとした中域が特徴ですね。
聞き手からすると、とにかく耳当たりがよくいつでもどんな状況でも聞き取りやすいです。銃声の中でも埋もれにくい音質ですし、足音とは被らない帯域になるようになっているため、チームのゲームプレイの妨げにもなりにくいです。また、聞き手がイヤホンやヘッドホンでなく、スマートフォンのスピーカーで視聴していても聞き取りやすい音質傾向になっているとも言えます。
厚く渋みのある低域が得られるわけではありませんが、低域も拾ってはくれるため、男性でも軽い音質になるわけではありません、ブライトではつらつとした音質で、明瞭感のある音声でコミュニケーションが取れます。
パキパキとした中域に特徴のあるコンデンサーマイクらしい音がしますね。
抜けが良くゲーム実況やweb会議と相性が良い
XSTRMのとにかく抜けの良い音質は、ゲーム中のコミュニケーションだけでなく複雑な音が鳴り続けるような会話での相性が良く、使用者がハキハキとした発声を意識しなくても聞き取りやすい音声を届けられます。
付属のショックマウントでは拾ってしまっていた打鍵振動もAIノイズキャンセリングを有効にすれば気にならなくなります。
管理人はメカニカルキーボードを使っていますが、オフィス向けの薄型キーボードであればWeb会議でも打鍵振動を気にする必要がありません。ゲームだけでなくWeb会議・テレワークにも適正があります。
音質総括
低音の効いた落ち着いたトーンの音質を求める方には不向きかもしれませんが、パキパキとしたハリのある音質で聞き取りやすいコミュニケーションを求めるならXSTRMはいい選択肢です。
いい意味で適当に使える
- 埋もれにくい抜けのいい音質
- キーボードをガッチャガチャ連打しないなら実用的
聞くにももってこい
XSTRMに内蔵されたインターフェースはなかなかの性能で、ノイズをあまり拾いません。
USBマイクというとイヤホンジャックはおまけとしてのポジションのものがほとんどですが、XSTRMはいい意味で裏切ってくれました。
優秀なノイズ耐性
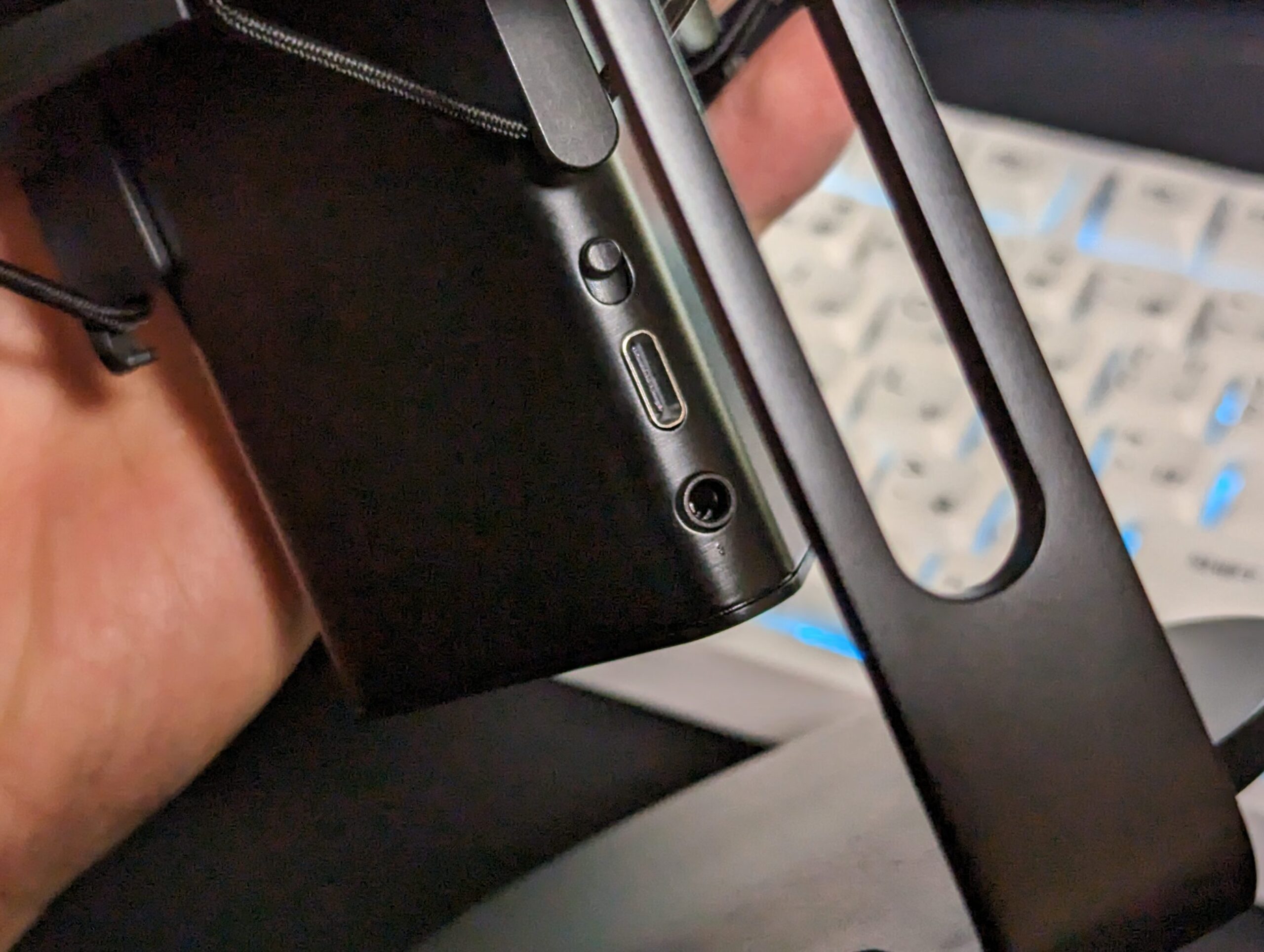
イヤホンジャックにイヤホンを差してみると大抵のUSBマイクはサーというホワイトノイズが鳴り響きます。まったくもって使えたもんじゃありません。いままで唯一まともに聴けると思ったのは¥32,000近いSHURE MV7くらいです。
XSTRMはマイクのノイズこそ入ってしまいますが、マイクをミュートした状態だとノイズが発生しないレベルのDACを内蔵しているようです。2万弱のUSBマイクとしては大健闘です。
そのため、音楽を聴くにももってこいですし、下手なPCのオンボードサウンドよりも優れた性能を持っています。ゲームも特にEQ等にこだわりが無いのであればUSB-DACとして十分使えます。
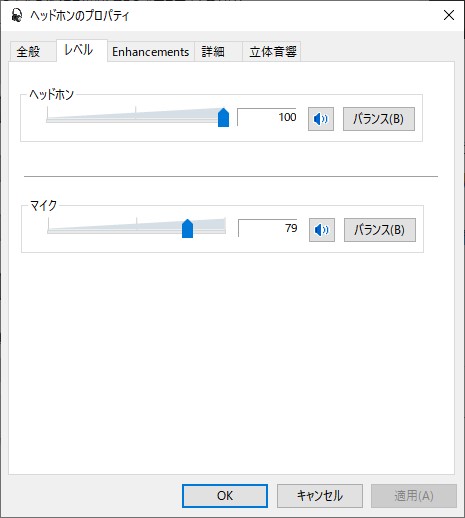
モニタリング音量もWindowsから設定できるのでモニタリングが不要であれば消すこともできます。マイクと表示されている方がモニタリング音量なので、自分のイイ感じに調整してみましょう。
また、スピーカーマークをクリックするだけでも簡単にミュートができるようになっています。せっかくですから、そこそこ性能の良いUSB-DACとしても活用してみてはいかがでしょうか。
痒いところもある
しかし、このイヤホンジャックなんですが、ちょっとだけ残念なところもあります。
まず、自身の声をリアルタイムに聞くことができるダイレクトモニター機能も兼ね備えているんですが、AIノイズキャンセリングを有効にするとモニタリングに若干の遅延が発生します。ほんとに僅かになんですが、遅延します。
例えば歌を歌うとうまく歌えないレベルの遅延です。リバーブとディレイをかけたような音になります。会話なんかは余裕でできるので、致命的とは言えませんが、気になる人は気になるでしょう。
謎な部分も
また、サンプルレートとビットレートを変更できるんですが、サンプルレートとビットレートを最大にすると音量が突如爆音になり制御不能になります。
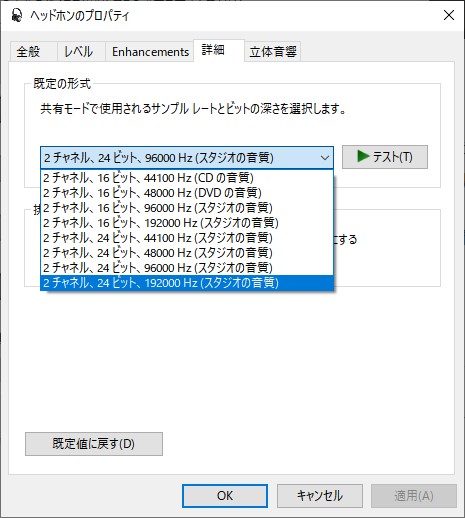
初期だと24ビット48000 Hzになっています。そこを24ビット192000 Hzに変更すると、変更してから数十秒はめっちゃ高音質で楽しめるんですが、突然、音量マックスの爆音になります。DACなのかインターフェースなのか不具合を抱えているっぽいです。
そのため、マイク側ではなく聞く側のサンプルレートとビットレートは24ビット96000 Hzまでに留めておきましょう。
24ビット48000 Hzから24ビット192000 Hzに変更すると音の輪郭がハッキリくっきりして低域の描写もより鮮明になるので、設定できても使えないのは極めてもったいないですね。
不思議なところも
そして、PCの起動直後などに左右で音量差が発生します。左が僅かに小さく聞こえるので、そういうときは音量調整が必要じゃなくても音量調整をする必要があります。左右の音量差は音量調整を行うと何故か直ります。
また、マイクをPCに接続している状態でイヤホンジャックからイヤホン・ヘッドホンを交換したりすると左側のイヤホン・ヘッドホンから音が出なくなります。
その場合はUSBケーブルの抜き差しで解決されるんですが、ちょっとDAC周辺の不具合が多い状態です。直し方が分かっているというのが不幸中の幸いですかね。
とは言っても結構オタッキーな話だったりするので、あくまでこういうところもありますよ。気になる人は要注意ですよ。といった内容であることをご理解いただけたら幸いです。
まとめ
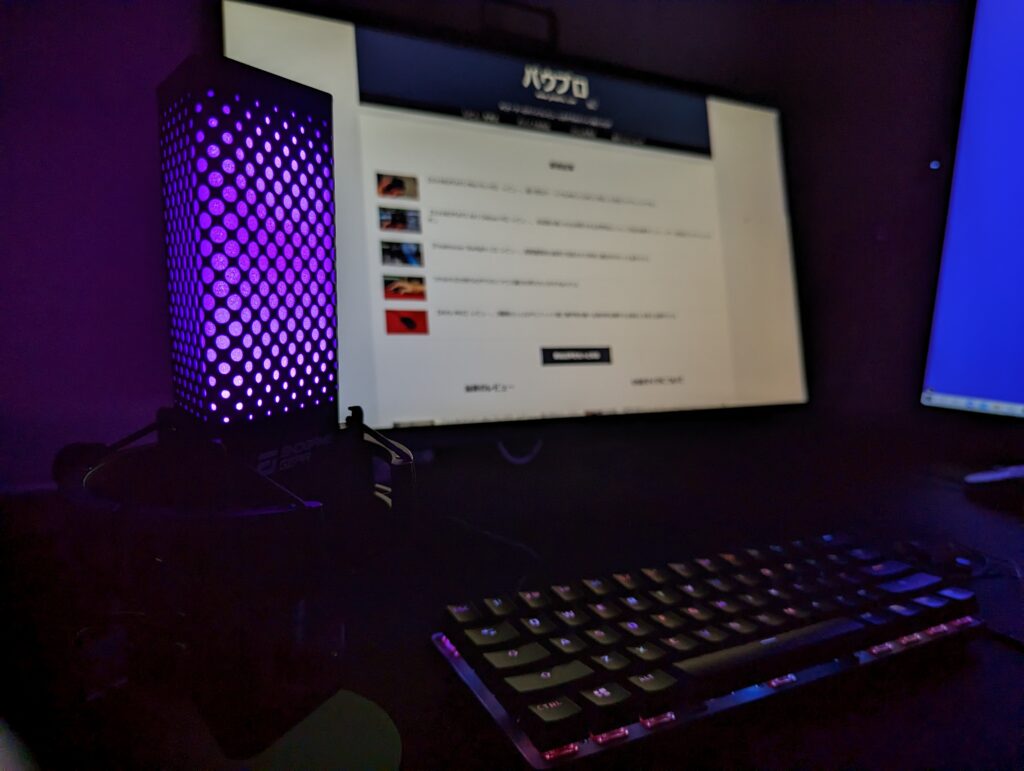
Endgame Gear XSTRMのレビューを行ってきました。
マイクアームが無くても打鍵振動を消せるというだけでなく、声以外の環境音も難しい知識要らずでカットできてしまうため、ぶっちゃけUSBコンデンサーマイクはXSTRMでエンドゲーム (PCゲーム用語で買い漁りを終えるという意味) できる実力があることは間違いなしです。
音質もゲームサウンドに埋もれないようなチューニングがされているため、安定して聞き取りやすいコミュニケーションを実現できます。
おすすめできるのはこんな方
- マイクを離れた位置に置きたい
- 環境音が入らないようにもしたい
- 音質にもこだわりたい
実勢¥19,800で少し高価に感じるかもしれませんが、マイクアームがいらないと言えるノイズキャンセリングを兼ね備えているマイクとしてはそこまで高く感じないんじゃないでしょうか。
¥15,000のマイクを買っても結局マイクアームが必要だと判断し、¥3,000のマイクアームを追加で購入しようものなら、もうXSTRMが買えてしまいます。
その他のUSBマイクというと、ソフトウェアでノイズ対策の支援を行っているわけなんですが、どれもどちらかというと音楽的なアプローチをしたノイズリダクションであることがほとんどです。そのため話し声のはじめが小さすぎるとブツッと途切れてしまったり、扱いに多少は音楽的な知識を要求されます。そもそもPCでないと有効活用できなかったりしますね。
XSTRMはプラグ・アンド・プレイ設計のため、マイク本体でノイズキャンセリング処理を行います。そしてノイズキャンセリングも話し声が聞き取りやすくなるようにチューニングされたものです。ソフトウェアのダウンロードが必要ないということだけでなく、どんな人でも必ずノイズキャンセリングを有効活用できるということになります。
ダイナミックマイクを口元近くに配置して、環境音が入らないように声だけを集音するというやりかたもありますが、でもそれって、まずガチっぽい見た目や雰囲気を許容できる場合の選択肢ですよね。
『箱から出して置くだけで環境音対策が完了!』する、XSTRMはオーディオインターフェースの品質も高いため、USB-DACとしても使えてしまいます。マイクを使わないときでも高音質で音楽を楽しんだりできます。USBマイクの中でも特にコストパフォーマンスの優れる製品です。
管理人としてはUSB-DACとして使う時間の方が長いんじゃないかと思ったりしているので、どうせ同じ価格帯を狙っているなら『聞くほうの音質』も約束されたXSTRMをおすすめします。
マイクアームを置きたくない場合や、デスクワークのオトモに使いたいだけの場合、おしゃれなデスク外観を保ちたい場合、XSTRMはまともに使えるUSBコンデンサーマイクになっています。
ココが良い
- パキッとした抜けの良いマイク音質
- コンデンサーマイクだけど環境音を拾いにくい
- AIノイズキャンセリングが超秀逸
- マイクアームがいらない
- 離れた位置に配置してもOK
- 音楽も聴ける性能のイヤホンジャック
ココはイマイチ
- 筐体サイズが大きい
- 口元に配置すると視界に入ってくる
- イヤホンジャックの仕様の理解が必要

























