SHURE MV7を買ったけど音が小さい!マイクに詳しくないから使い方が分からない!この使い方で合ってるの?
せっかく高価なMV7を買ったのに、うまく使いこなせないと悲しいですよね。
でも、そのMV7の使い方、もしかしたら間違ってるかもしれません…
この記事では8基もUSBマイクを持っているUSBマイク大好きな管理人がSHURE MV7の上手な使い方をマイクに詳しくない人でも分かるように解説していきます。
解決できるお悩みなので、一緒に試していきましょう!!
SHURE MV7の設定
SHURE MV7は専用ソフトを使って設定していくと楽ちんです。
このソフトを使わないとMV7のオイシさが半減どころか3分の1くらいになってしまうので、是非使っていきましょう!
専用ソフトのインストール
SHUREのダウンロードページからインストーラーをダウンロードします。
姓名とメールアドレスと国名の登録が必要です。SHUREからのいろんなお知らせメールが必要無ければチェックを外してダウンロードします。
インストーラーがダウンロードできたらインストーラーを実行してインストールします。
そのままインストールした専用ソフト『ShurePlus MOTIV』を起動します。
SHURE MV7をPCに接続した状態で大丈夫です。
初期設定をしよう
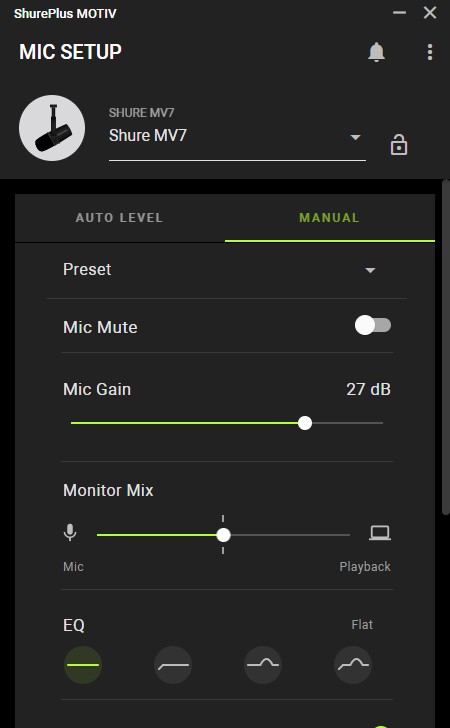
起動すると英語表示になっているかもしれません。このままでも簡単に操作できるんですが、日本語表示にできるので変更します。
日本語化をする
右上の『…』マークをクリック。
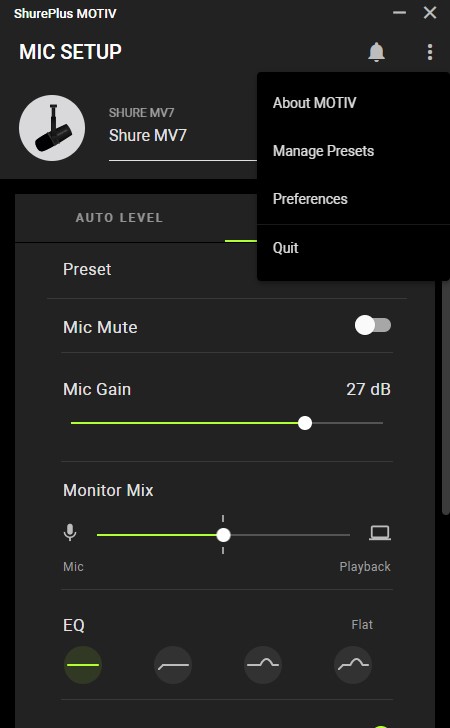
『Preferences』をクリックします。
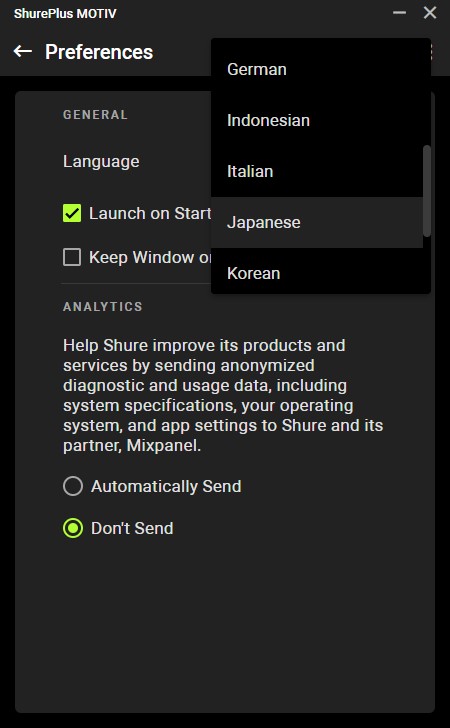
『Language』に『Japanese』があるので『Japanese』を選択します。
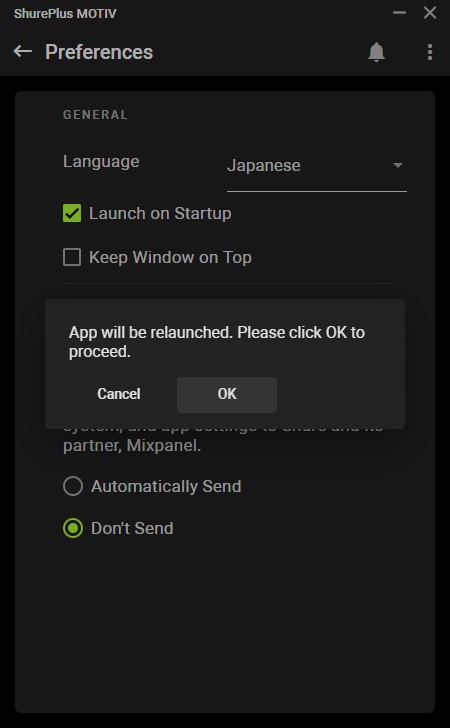
『ほんとに変えちゃっていいですか?再起動が必要です。』と表示されるので『OK』をクリックします。
そうするとShurePlus MOTIVが勝手に終了するので、ShurePlus MOTIVをもう一度起動してあげます。
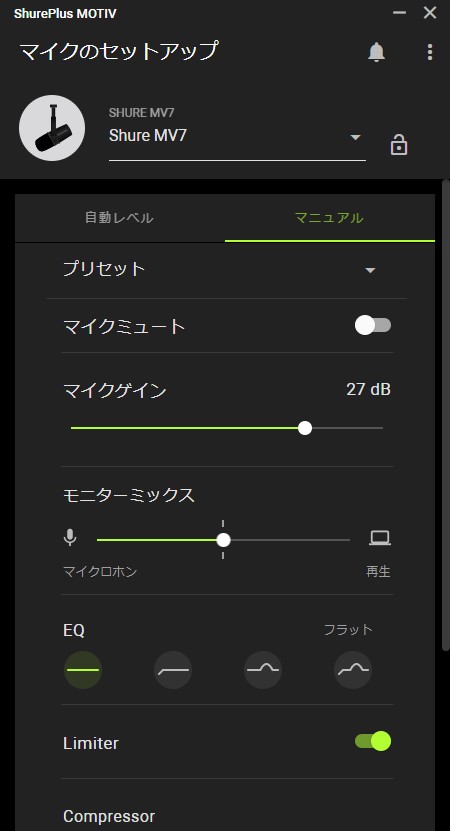
日本語にできました。これで日本語化は完了です。
ファームウェアアップデートをしよう
もしかしたら、起動した時点で『マイクのファームウェアバージョンをアップデートしましょうか?』的なメッセージが出ているかもしれませんが、手動でもファームウェアアップデートの確認ができるので、手動で確認する方法を紹介します。
右上の『…』マークをクリックします。
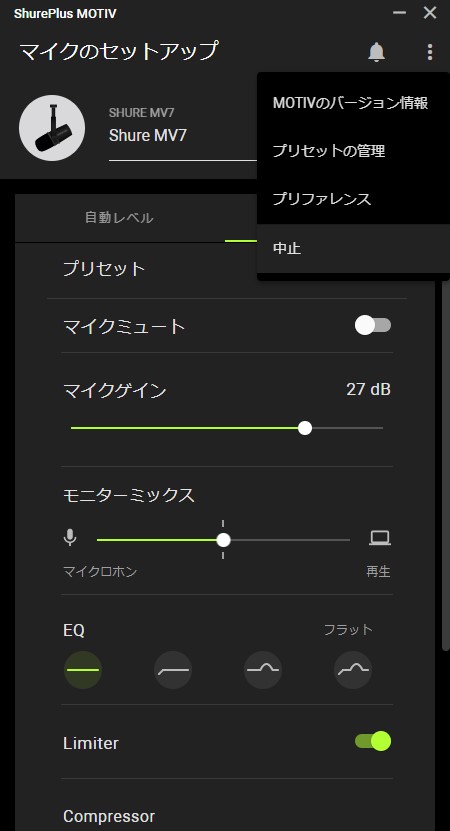
『MOTIVのバージョン情報』をクリック。
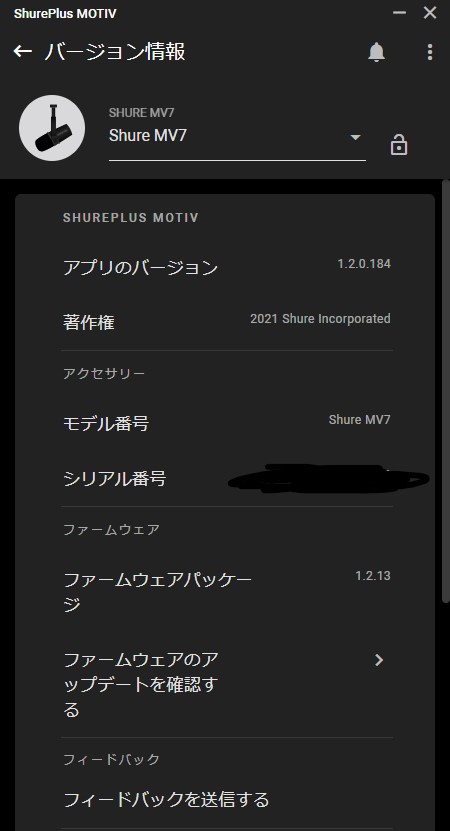
『ファームウェアのアップデートを確認をする』をクリック。
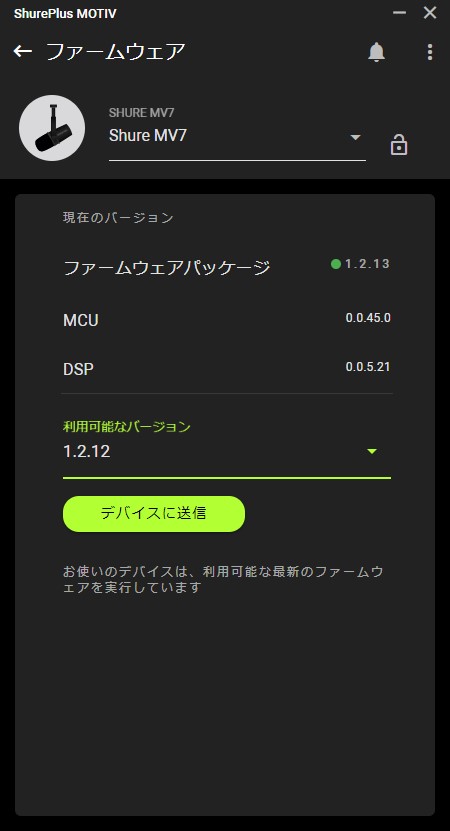
『お使いのデバイスは利用可能な最新のファームウェアを実行しています』と表示されていれば、最新のファームウェアバージョンになっています。
なっていなければ、最新のファームウェアを選択して『デバイスに送信』をクリック。
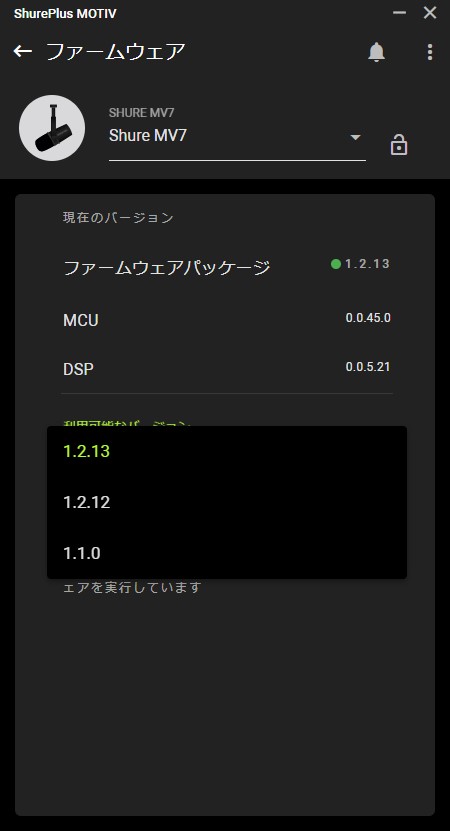
もし不具合が発生したら過去のファームウェアもインストールし直せるようになっています。覚えておきましょう。
マイクの感度設定
ここからはMV7の感度設定を詳しく解説していきます。
もしかしたら間違った設定をしているかもしれないので、手順通りに進めてください。
MV7を適切な位置に配置する
大前提としてMV7を適切な位置に配置しましょう。MV7に限らずマイクは集音したい対象に近づけて使うものです。
カラオケのマイクも手に持ったら口元へ近づけますよね?USBマイクであってもやることは同じですよ!
マイクから30cm以上距離が空いている場合は遠すぎます。雑音も拾いまくりますし、十分な音量も稼げません。録音された音も低域の少ないスカスカした安っぽい音になります。
口元から約5cmから20cmくらいの距離で使うとMV7の指向特性的にも良質な集音ができます。その際にMV7の先端が自分の口元に向くように配置します。
単一指向性なので、マイク先端が自分の口元に向いていないと上手く集音できません。
MV7の上手な配置
- カラオケのマイクと同じように扱うのが上手な使い方
- 口元から約5cmから20cmくらいの距離に設置
- マイク先端を自分の口元に向ける
マイクアームを使うと簡単に口元へ近づけられます。
ライブメーターを有効にする
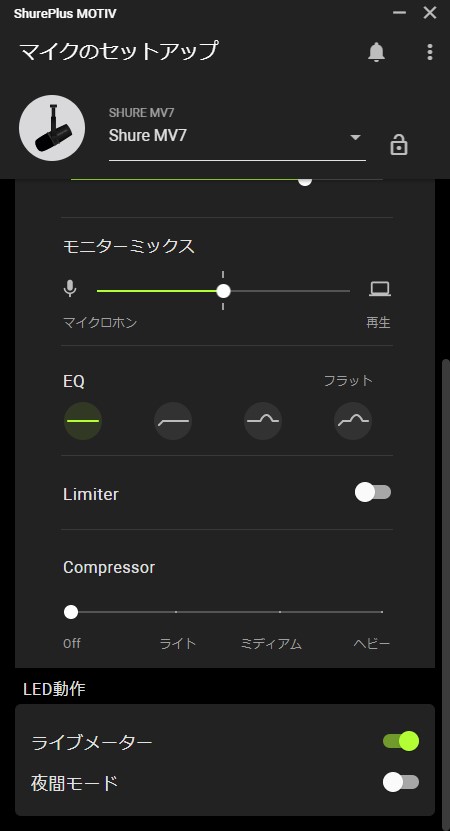
マイクのセットアップの画面の下の方に『ライブメーター』の項目があります。
ライブメーターを有効にすると、MV7のLEDインジケーターパネルで集音レベルをリアルタイムにLEDの光で教えてくれます。
実際に使う想定で発声する
実際に使う想定でマイクに向かって発声します。発声をすることで集音レベルをLEDパネルから確認していきます。

適当に、実際の使用時と同じように発声してみて、LEDパネルが左から4番目くらいまで光っていれば十分な丁度いい音量で集音できています。
これよりも左側しか光っていない場合は、録音ボリュームが小さいのでゲインを大きくします。
マイクが遠い場合は近づけた方が雑音を集音しにくいので、許容範囲内までマイクをもう少し近づけるだけでもいいです。それからゲインの調整をしましょう。
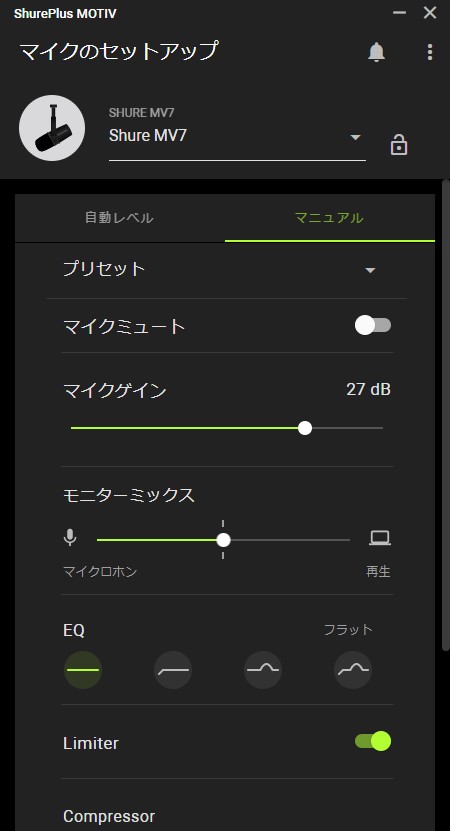
マイクのセットアップから『マイクゲイン』のスライダーを右側にずらします。
だいたい5cmくらいの距離で使う場合は27dBくらいで十分な音量で録音できています。
LEDパネルの光の具合を見ながら調整していきましょう。

こんな感じにオレンジにLEDパネルが光っている場合は、大きすぎる音で集音しているため、マイクゲインを小さくします。
だいたい右から4番目のライトが光るくらいになるように、LEDパネルの光の具合を見ながら調整していきましょう。
これでマイクの感度設定は終了です。
その他のエフェクトを調整する
マイクの感度設定が終了したら必要に応じてマイクのエフェクトを調整していきます。
SHURE MV7でできるのは以下の内容です。
EQ
リミッター
コンプレッサー
各項目について詳しく解説していきます。
EQ
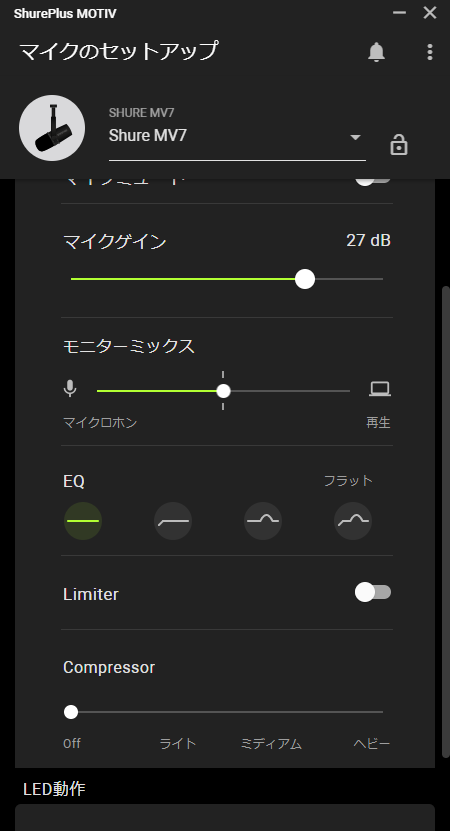
EQはイコライジングのことです。
EQの解説
いちばん左はフラットな状態
- 通常使用する場合はこの設定
左から2番目はハイパスフィルター
- マイクの至近距離まで近づいて話すと低域が強調されるので、余計な低域をカットしたい場合に使う
左から3番目はプレゼンスブースト
- 高域を強調して音抜けを良くしたい場合に使う
いちばん右はハイパスプレゼンスブースト
- 低域をカットして、さらに高域も強調させることで声の輪郭をハッキリさせたい場合に使う
口元から5cmくらいの距離で使うのであれば『ハイパスフィルター』がいるかもしれないくらいで、特に他のEQは使わなくて良い気がします。
『プレゼンスブースト』を使用すると、キーボードの打鍵音・カチャカチャ系の音も強調されるので、雑に扱いたいからといってむやみやたらにEQをかけるのはおすすめしません。
リミッター
リミッターは一定以上の音量を入力しないようにさせる機能です。
大きすぎる叫び声を出してしまった時はリミッターを有効していれば、一定以上の音量を入力しないようにできます。
とりあえず有効にしておいても特に問題はありません。
コンプレッサー
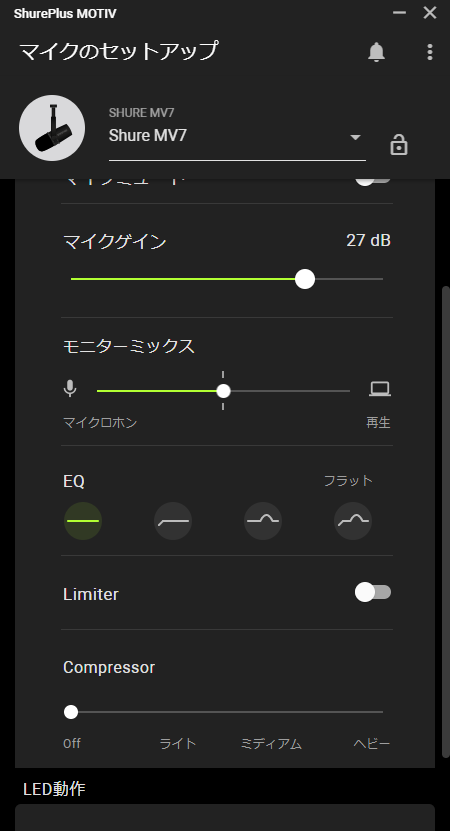
コンプレッサーは、音の大小の差を均一にする機能です。
コンプレッサーの解説
Off
- コンプレッサーが無効
ライト
- 軽めにコンプレッサーをかける
ミディアム
- 中くらいにコンプレッサーをかける
ヘビー
- 強くコンプレッサーをかける
発声時に声のボリュームに大小のムラがあれば有効にした方がいいですが、小さく入っているキーボードの打鍵音とかも持ち上げてしまうので、やたらに強くかけるよりは発声にムラが出ないように改善した方がいいです。
ヒソヒソ声で囁くように話す場合であれば有効にした方がいいかもしれないというくらいなので、通常の会話のトーンであれば『Off』か『ライト』で問題無いと思います。
イヤホンジャックを接続した時の設定
SHUER MV7は内蔵されているDACの品質が高いため、イヤホンジャックでPCのサウンドを聞いてもいいと思います。
その際に、自分の話している声が混ざってしまうので、不要な場合は調整しておきます。
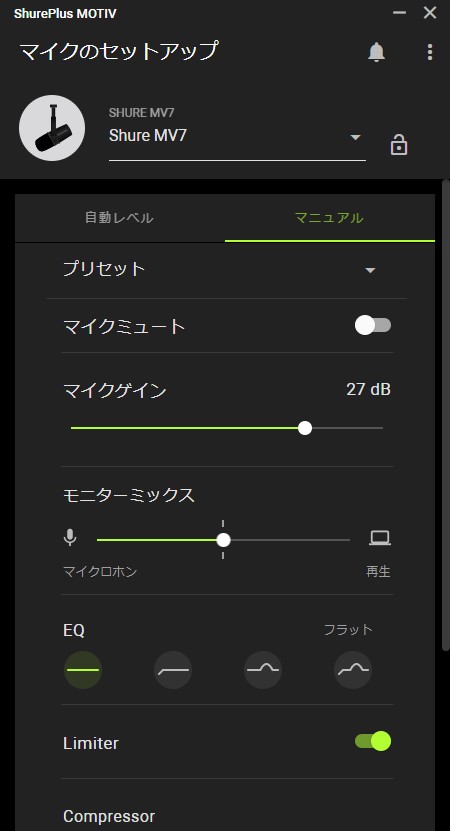
モニターミックスのスライダーを調整していきます。
モニターミックスの解説
左にスライダーを動かすとマイクからの音が大きくなる
- 完全に左に寄せるとマイクからの音しか聞こえなくなる
右にスライダーを動かすとPCからのサウンドが大きくなる
- 完全に右に寄せるとPCからのサウンドしか聞こえなくなる
まとめ
SHURE MV7の使い方を解説してきました。
専用ソフトは使いやすく設計されているので、マイクに詳しくなくても心配は要りません。
MV7を遠くに配置していると音量が小さくなるので、必ず5cmから20cmくらいの距離感で使うのがいちばんのポイントです!
MV7の上手な使い方まとめ
- 5cmから20cmくらいの距離感で使う
- MV7の先端を自分の口元へ向ける
- 専用ソフトを使う・LEDパネルで音量を確認する
マイクアームがあるとマイク配置の自由度が高くなるので、導入してみてもいいかもしれません。



