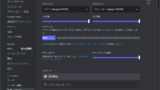この記事で解決できる悩み
- 単一指向性でもマイクが環境音を拾う原因とは?
- 周りの音を拾わずに自分の声だけを拾える設定は?
- 生活音や環境音対策に有効なマイクはどれ?
『マイクが生活音や環境音を拾ってしまう!』『キーボードの音がうるさいと怒られてしまった!』
こんなお悩みは、マイク初心者あるあるです。
でも、安心してください。『正しいマイクの扱い方』を理解するだけで、マイク音声を劇的に改善することができますよ!
日頃からマイクのレビューや配信音声を快適なものにするためのコツについての記事を書いている、マイクに詳しい管理人と一緒に改善ポイントを確認していきましょう。同時に、解説していくことはマイクの基礎知識であるということを知っておいてください。
前半では『原因の特定~どうして?~』について、後半では『対策方法~こうしよう!~』についてを解説するので、初心者でも完璧な設定ができるようになっています。
ぜひ最後まで呼んでみてください。
すべて終わったらDiscordの設定も見直してみましょう。
こんな音になってませんか?
さて、いきなりではありますが、イヤホンかヘッドホンを着用していただいてから音声サンプルを再生してみてください。
| パターンA | パターンB | |
| ①マイクの種類 | コンデンサーマイク | ダイナミックマイク |
| ②マイクの指向性 | 単一指向性 | 単一指向性 |
| ③マイクの距離 | 遠い | 近い |
| ④マイクの固定方法 | 付属のスタンド | マイクアーム |
| ⑤感度の設定 | 入力大きめ | 入力小さめ |
| 使用したマイク | HyperX SoloCast | SHURE MV7 |
【パターンA】と【パターンB】どちらの音声に近づけたいですか?
きっと悩んでいる方は【パターンA】の様な音になっている方だと思います。
まずは【パターンA】になってしまう原因について、一つずつ理解していきましょう。
単一指向性のマイクでも使い方が重要です。
マイクが環境音を拾う原因3つ
まずは、どうすると生活音や環境音を拾ってしまうのか理解する必要があります。
ここからはその原因について解説していきます。
1.マイクが口元から遠い

目的の音を最も大きく拾わせるには、マイクを目的の音の目の前に配置しなければなりません。最も基礎的なマイクの知識です。
マイクが視界の邪魔にならないように遠くへ配置していませんか?とりあえず、なんとなく邪魔にならないように置いている方はかなり多いと思います。
これこそが環境音・生活音が入ってしまう原因そのものです。音声サンプル【パターンA】はこの写真の状態で録音しました。
マイクとの距離が適切ではない場合は環境音を拾いやすい
- マイクと口元の間に発生する音も拾えるセッティングになっている
- マイクの入力ボリュームを大きくする必要がある
- 小さな音を大きく拾ってしまう
マイクを遠くに配置するのは環境音を拾うためにやっているものだと思ってもらったほうがいいです。この写真のような配置にしているとキーボードの音や打鍵振動も大きな音量で拾ってしまいます。
目的の音を最も大きく拾うためにマイクアームを使うのがマストでベストです。マイクアームは必要にして十分な性能のFIFINE BM63等を購入するのが環境音対策の近道です。
マイクアームの導入で解決できる問題はたくさんあります。
2.マイクの特性が適切ではない
マイクには二種類ありますが、適していない使い方をしていると根本的な解決にはなりません。
コンデンサーマイクとダイナミックマイクです。どちらも環境に合わせて使い分けることが前提条件です。
| コンデンサーマイク | ダイナミックマイク | |
| 指向性 (音を拾う角度の広さ・狭さ) | 広め | かなり狭い |
| 背面の音の拾いやすさ | 拾いやすい | あまり拾わない |
| 使える距離 | 少し離れても使える | かなり近くないと使えない |
| 環境音・小さい音の広いやすさ | 繊細な音も拾える 環境音を拾いやすい | 繊細な音は拾えない 環境音を拾いにくい |
| 音質 | 良い | 良い |
コンデンサーマイク = 高音質だという風に思っている方は多いかもしれません。しかし、音質の差はマイクによっても変わってきてしまうため一概には『コンデンサーマイクだから高音質』とは言い切れません。
そして、指向性に加えてマイクの構造が異なるため用途で選んだ方がいいです。
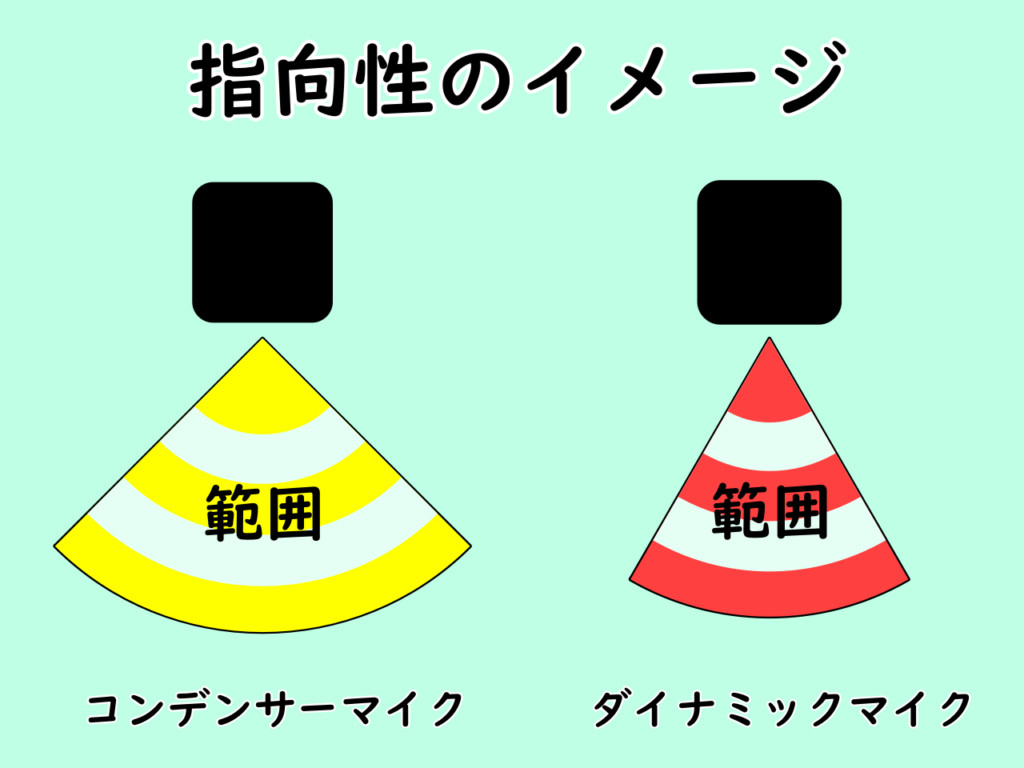
指向性もマイクによって変わりますが、ダイナミックマイクの方が狭い指向性であることが多いです。また、同じ単一指向性でもダイナミックマイク (ムービングコイル) はマイク背面からの音を拾えないようになっています。そのため、マイク背面の音を排除しやすいです。
日本の住宅事情を考えるとダイナミックマイクの方が使い勝手としてはいいです。まず、ダイナミックマイクを購入するのが環境音対策の近道です。
実際のところ、手っ取り早く環境音対策ができるSHURE MV7が売れ続けています。初心者でも扱いやすく、長く使い続けられます。
マイクを買い替えるだけで安定した環境音対策が行なえます。
3.ゲイン (感度) 設定が不適切

入力ゲインが大きすぎると、どんな高性能・高音質なマイクでも音割れが発生します。
配信者などでも、高価なマイクを使っている割にはバリバリとした不快な音質になっている方がいませんか?その原因でもあります。
Blue Yeti等のコンデンサーマイクを使っている方に多いかもしれません。
マイクの音量設定が不適切なものになっていませんか?マイクの距離と同様になんとなく設定している方は多いと思います。
そして、ゲインを大きくしないと音量が稼げないということはマイクが遠い可能性があるということにもなってきます。
マイクのゲイン (感度) 設定が適切ではない場合も雑音を拾いやすい
- 配信ソフトなどでマイク音量を下げても雑音が多くなる
- 話し声に音割れが発生してしまう
- マイクが遠い可能性がある
マイクの距離と合わせてゲインを正しく理解することで、環境音の集音具合もコントロールできるようになります。
音質が劣化しまくるので、ノイズキャンセリングソフトを使うのは最終手段だと思ってください。
セッティングを見直すと大幅改善できる
原因が特定できたので、その原因と逆のセッティングにしていくことで環境音を拾いにくくできます。たとえば【パターンB】は以下のような設定です。
| パターンB | |
| ①マイクの距離 | 近い |
| ②マイクの固定方法 | マイクアーム Blue Compass |
| ③感度の設定 | 入力小さめ |
| 使用したマイク | SHURE MV7 |
パターンAとは対象的な設定にするだけでも、いますぐ環境音を拾いにくくできるようになっています。距離と感度を合わせるだけで低価格なマイクでも見違えるほどの改善効果があります。ノイズキャンセリングソフトも不要です。
SHURE MV7とBlue Compassのセットを買うだけで、誰でも同じセッティングが可能です。初心者こそ、初めから高水準なマイクとマイクアームを導入したほうが購入後にセッティングで悩まなくていいです。マイクに詳しくない方はお手軽に対策しちゃいましょう。
以下の記事で詳しく紹介しています。
自分の声だけ拾うマイクの配置
管理人が所有するマイク (USBコンデンサーマイク) を例として解説していきます。
また、コンデンサーマイクの構造はだいたい同じなので、自身の持っているマイクに置き換えて読み進めても問題ありません。
1.できるだけ近くに置く

コンデンサーマイクに限らず、マイクには理想とされる使用距離があります。
コンデンサーマイクの適正距離は口元から10cm~20cmです。なるべくマイクの近く以外の音を拾わせないようにするには必要な距離です。
ダイナミックマイクなら唇に当たるかどうか、もしくは指2本分くらいの距離が理想的です。
この距離を作り出すだけで、環境音の入りにくい良好な音声を集音できます。
マイクはなるべく口元の近くに配置したほうがいい
- カラオケのマイクとやることは同じ
- 口元の近くに置いて余計な音を拾わせない
- ノイズキャンセルソフトを使うよりも重要なこと
マイクには近づいて話すことがゲーム実況でも配信でも会議でもマストの条件になってきます。
たとえ単一指向性のマイクであっても、マイクとの距離が適切でなければ、環境音・生活音を拾ってしまいます。十分に注意してください。
マイクが近くに置けない場合は、必要にして十分な性能のFIFINE BM63などのマイクアームを導入しましょう。どんなに工夫しても付属スタンドではマイクアームの音質には敵いません。
マイクアームが必要かどうか知りたい方は以下の記事で解説しています。
2.集音部分を口元へ向ける

マイクの集音を狙い通りにするために、マイクの構造を解説します。
マイクを正面から見たとき、アミアミになっているところの中に円盤のような形をした『カプセル』という、カメラで言うところの『レンズ』にあたる集音部品が収まっています。
カプセルには向きがあるので、必ずカプセル正面が自分に向くように配置しましょう。これはだいたいメーカーロゴが正面にあるところ、要は製品の正面がカプセルの正面にもなっていることが多いです。

分かりやすいようにカプセルの部分を強調表示してみました。シマシマになっているところが集音部分であるカプセルの位置だと思ってください。

横から見てみるとカプセルの形状はこんな感じです。シマシマの部分がカプセルで、平べったい形状をしているため表裏があるのも確認できます。
製品とは角度を付けることなく垂直に取り付けられています。
3.カプセルに向かって話しかける

図解してみたように、製品に角度をつけて傾けると同じように集音部分のカプセルも傾きます。
そのため、カプセルの角度も考慮したマイクスタンドの角度調整をする必要があります。
上記の画像のような、『カプセルの角度』と『口元の角度』がなるべく同じ角度になるようにマイクを配置するのが理想的なマイク配置です。
基本的には、マイクを集音したい対象の近くに置いて、対象の音だけを集音させるようにしましょう。
顔出しが必要で、マイクが近すぎると顔が隠れてしまって困る場合でも、なるべくカプセルの角度が口元の角度と合っている状態で、近づける限界までマイクには近づくようにしてください。
カプセルへの角度と距離を適切にする
- 集音部分を口元へ向ける
- 口元からの距離が10cm~20cm
- カプセル角度と口元の角度がなるべく同じ角度に
しかし、USBマイクの多くにはスタンドが付属するものの、コンデンサーマイクの適正距離を実現できるスタンドが付属するUSBマイクはほとんどありません。
理由はコストの制約です。1万円以下というのはマイクにしてみたら超低価格です。レコーディング用のマイクは安いもので2万円台くらいになっています。
そのため、おすすめのマイクアームを導入するだけで集音状況を劇的に変えられるのも事実です。低価格でもいいので導入するのが改善への近道です。
また、コンデンサーマイクのようなマイクの側面から集音するマイクよりも、ダイナミックマイクのようにマイクの頂点で集音するマイクのほうが視界の邪魔になりにくいです。
視界の邪魔になりにくく本当に配信・ゲーム向きなマイクを紹介しています。
自分の声だけ拾うマイクの感度設定
ここからは、
- マイクの感度設定と考え方
- アプローチの仕方
について解説していきます。上で紹介したマイクの距離が正しく理解できている前提で内容を書いています。そちらを必ず呼んでからこちらの項目を読み進めてください。
1.マイクの種類を確認する

USBマイクの感度を決める時に、まずハードウェア (物理的なノブやダイヤル) でゲインが調整できるかどうかを確認する必要があります。これは製品によって様々です。
管理人の持っている製品で説明していきます。画像左がYeti Nanoで、画像右がFIFINE K669です。
Yeti Nanoはハードウェアゲインコントロールができないマイクですが、K669は正面のVOLUMEノブでハードウェアでゲインコントロールができます。フルサイズのYetiもそうですね。

ハードウェアでゲインがコントロールできる場合
- Windowsの音量設定以外の音量設定方法・手段
- ノブの設定が基準のゲイン・基準の入力音量
- ノブを設定後にWindowsのマイク入力音量を決める
このノブでどれくらいの音量で音を拾うかを決めてしまいます。Windowsの音量設定はこのノブで決めた音量を上げ下げすることになります。
2.Windowsのボリュームを固定する
この記事で行う感度設定方法は、マイク音声を実際に録音してマイク音量の確認を行うので、まずWindowsのサウンド音量を決めてしまいましょう。
音量の決め方ですが、システム音量が少し大きく聞こえるくらいがちょうど良いです。これは使用している機材によって快適な音量が変わってくると思います。例えば、お気に入りのゲームがある場合、そのゲームがちょうど良い音量で聞こえる大きさに設定してしまってもいいと思います。
また、ゲームをやっていない方はそのままの設定でも大丈夫ですが、マイク感度を決めている作業中はWindowsサウンド音量を変更しないでください。
参考までにですが、以下が管理人のWindowsサウンド音量設定です。
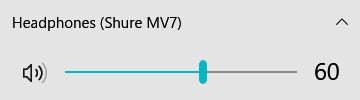
WindowsのサウンドはMV7で聞いていて、システム音量は60に設定しています。システムサウンドはちょっとうるさめです。
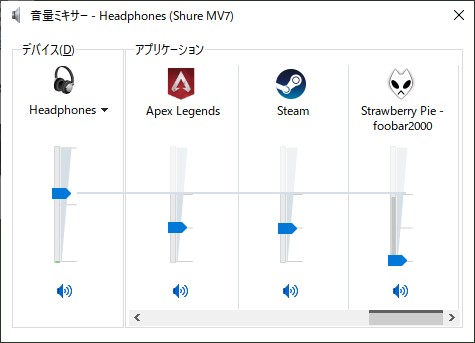
お気に入りのゲームであるApex Legendsのアプリケーション音量は30に設定しています。
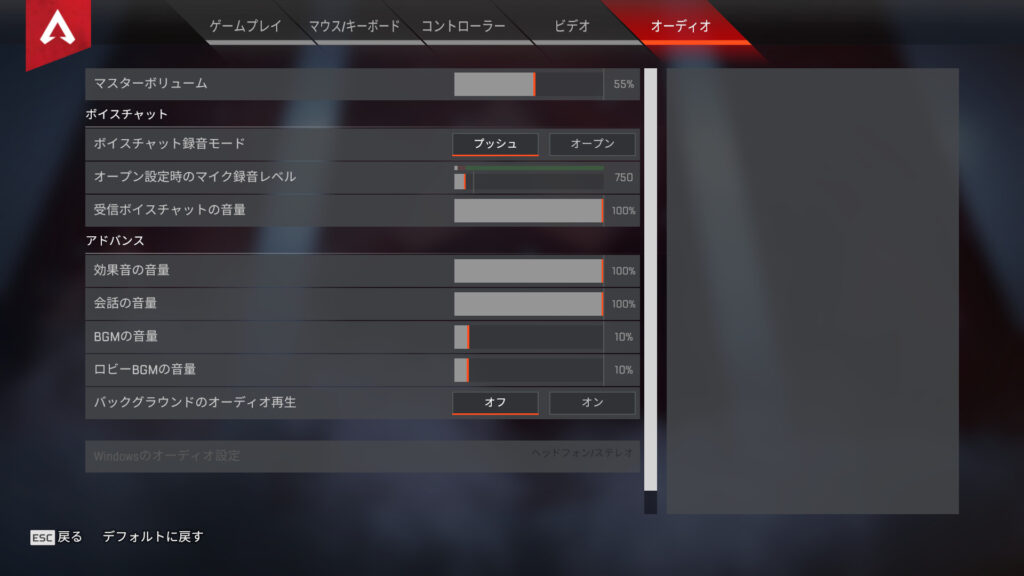
ゲーム内ボリュームは効果音と会話の音量は100%でマスターボリュームは55%でちょうど良く聞こえる設定です。
もう一度言いますが、使用する機材や環境によってちょうど良く聞こえる音量は異なります。
3.ゲインノブを調整する
ここまで理解できたら、感度を設定していきましょう。マイクの距離が適切になっていれば数回テストをするだけで作業完了です!
オーディオインターフェイスを導入している場合や、Yeti等のハードウェアゲインコントロールができる場合は、まずマイクのゲインを調整していきます。USBマイクであれば、YetiやFIFINE K669などが当てはまります。ノブが無い場合は次の項目までスキップしてください。
オーディオインターフェイス・マイクのハードウェアゲインのツマミ or ノブを調整してみます。
だいたいの場合、マイクに近づいて話す場合であれば、ほんの少しゲインを大きくしただけでも音量は取れると思います。


左の写真がゲインコントロールのノブを完全にゼロにしている状態で、右が少しだけゲインを大きくした状態です。
K669ではこれでも十分な音量が取れたので、このノブの調整具合を参考にしてみてください。
オーディオインターフェイスを使っている場合はマイクによって異なります。まずは適当な状態で録音まで進んでください。
上手なゲイン設定について
まずゲインとはなんぞやという話なんですが、めちゃくちゃ噛み砕いて言うと『マイクが集音できる最小音量ボリューム』です。

つまり、こういうことですね。
- ゲインを大きくするとマイクから遠い『小さく繊細な音』も拾う
- ゲインを小さくするとマイクから近い『大きくハッキリとした音』だけ拾う
この仕組みから考えると、マイクに近づくとゲインは下げられるだけ下げらるようになることが分かります。
Q.では、話し声だけをうまく集音したい場合、ゲインのセッティングはどうすればいいのでしょうか?
A.答えは、使用者の話し声だけを拾ってくれる、かつ、十分な音量が取れるギリギリのところまでマイクに近づけたのなら、大きな声を出しても音割れしないくらいまで小さくするべきです。
マイクの距離を近づけたい理由はこのゲインを小さくしたいというのも大きい要素です。
口元からマイクまでの距離が遠すぎると、使用者の声でもマイクが集音しにくくなってしまい十分な音量で録音できなくなります。
マイクが口元から遠い、そうすると?
- 十分な声の音量を取るためにゲインを大きくする必要がある
- その結果、環境音も大きな音で録音される
マイクが口元に近い、そうすると?
- ゲインが小さくても十分な声の音量が取れる
- その結果、環境音も集音しにくくなる
仕組みが理解できましたか?要はとにかくマイクは口元の近くに配置するべきということなんです。
マイク側面から集音するコンデンサーマイクよりも、マイク天面で集音するダイナミックマイクの方が視界の邪魔になりにくく、PC作業中の会話には向いています。
邪魔になりくい理由を以下の記事で詳しく解説しています。
ゲインについてまとめ
人間の話し声を【ゲインとはこう考えると簡単】で説明した内容に当てはめてみます。
- マイクの前で話す使用者の声は『小さく繊細な音』ではなく『大きくハッキリとした音』です。
- マイクの目の前で集音しているわけではない音、家族の会話や家族の足音、皿を洗う音、犬の体を掻く音、エアコンの音、という『環境音・生活音』は『小さく繊細な音』です。
ゲインを必要以上に大きくしていると『小さく繊細な音』も拾えてしまうため環境音が入ってしまいます。
つまり、コンデンサーマイクに限らず、ダイナミックマイクでもゲイン設定を間違えると環境音・生活音を拾いまくるということです。
必ず適切なゲイン設定をしましょう。
4.PCと接続してWindowsの音量設定をする
USB接続でPCとマイクを接続します。
はじめて接続する場合はドライバーが勝手にインストールされると思います。
Windowsがマイクを認識したら、以下の手順を実行します。
また、専用のソフトウェアでコントロールができるマイクの場合、専用ソフトウェアのマイクレベル設定が優先されると思うので、そちらを活用してみてください。
筆者の持っているBlue Yeti、Blue Yeti Nano、SHURE MV7、Rode NT-USB MiniはWindowsのサウンドコントロールパネル、録音レベルと連動していましたが、専用ソフトウェアで感度の設定を行うだけでWindows設定にも自動的に反映されました。
個別のセッティング記事は以下から見られるようになっています。
オーディオインターフェイスを使っている場合で、専用ソフトがある場合も同様です。
そうでないマイクの場合は、このままサウンドの設定を開いていきます。

タスクバーの右の方に出ている、スピーカーマークを右クリック。
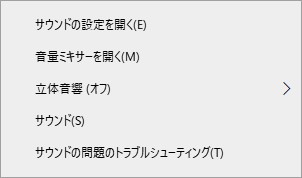
サウンドの設定を開きます。
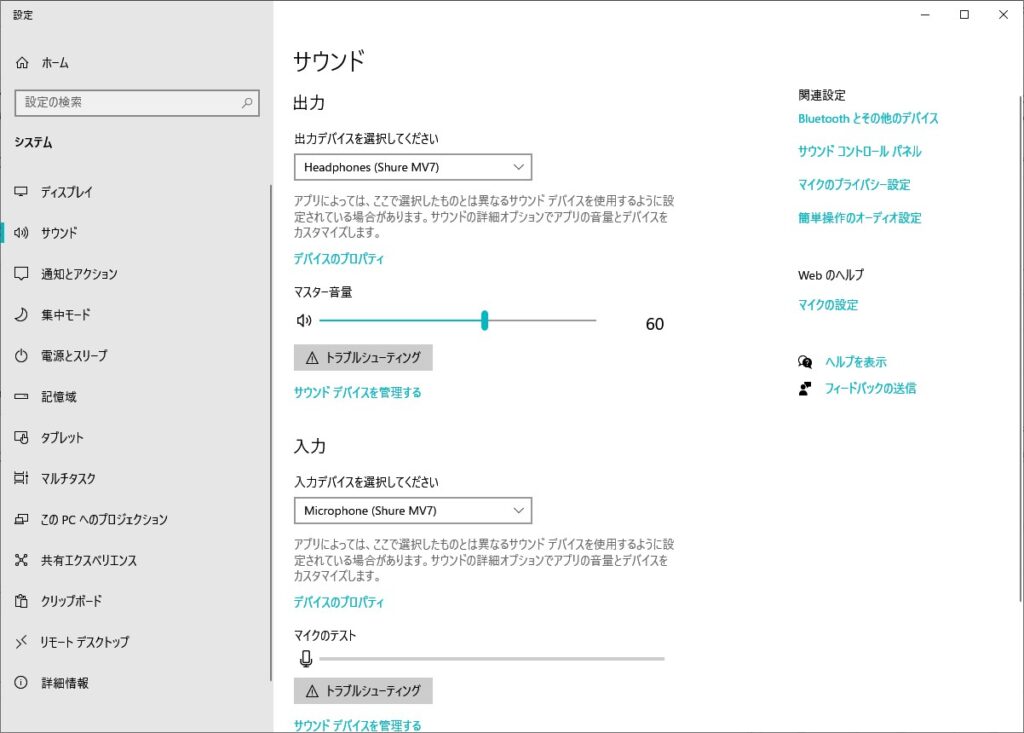
入力デバイスを自身が使っているマイクに設定します。
設定したら、サウンドの設定内の右上の方にある、サウンドコントロールパネルを開きます。
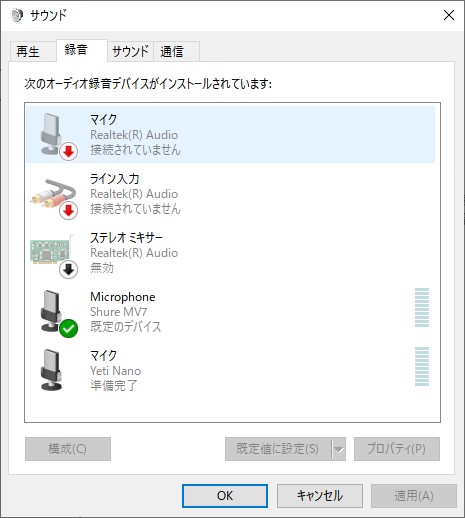
コントロールパネルが出てきたら、『録音』のタブに切り替えて、自身の使うマイクをダブルクリック。
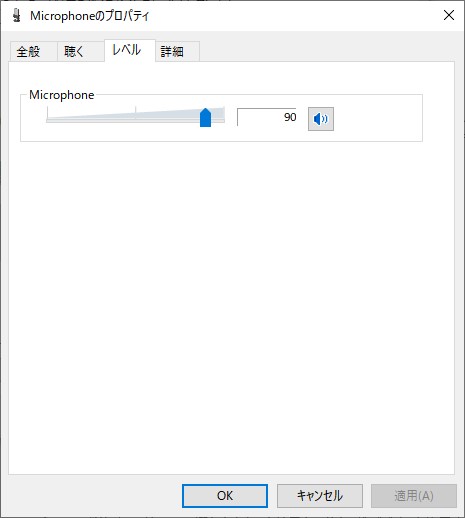
『レベル』のタブに切り替えてレベルを確認します。
ゲインをマイクに装備されたノブなどでハードウェアコントロールができないマイクの場合、これがゲインの設定に相当するものだと思ってもらっていいです。
ここで一旦は適当なレベルに設定します。初期設定の状態であれば一旦ここは問題ありません。
一度録音して音量が十分に取れているか確認してみます。
5.ボイスレコーダーで録音と確認
マイクの感度を設定したら、実際にどんな風に録音されるのか確認していきます。
ボイスレコーダーを起動していきます。
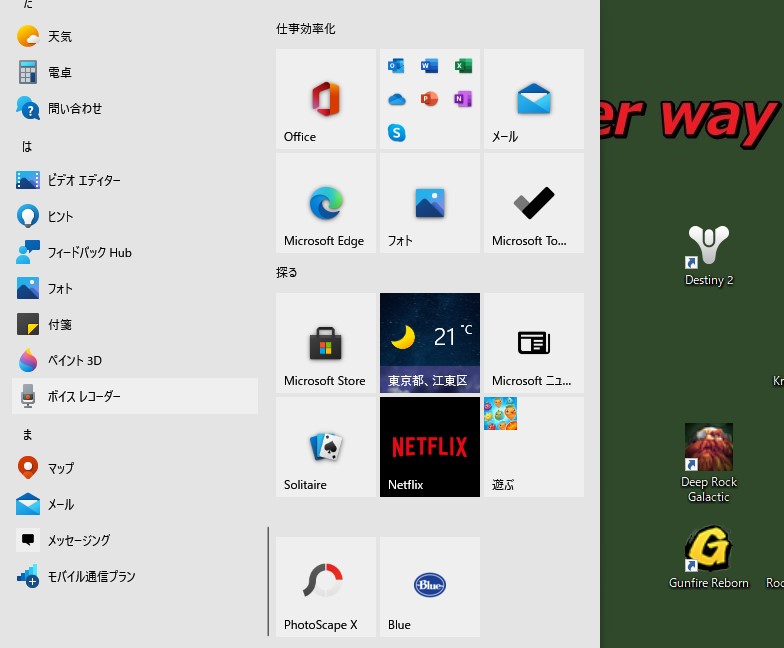
スタートメニューの中にあるボイスレコーダーを起動します。
音声を録音してみます。
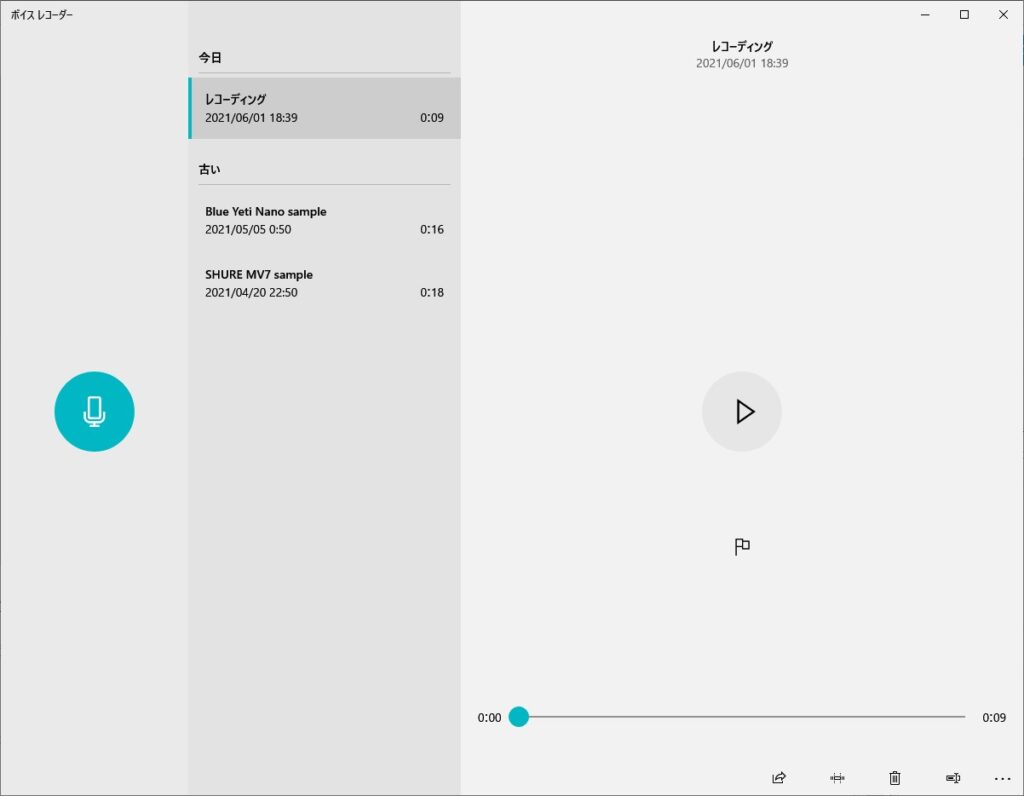
左のマイクボタンを押すと録音をはじめることができます。
キーボードを打鍵したりしながら適当なセリフをマイクに話しかけてみてください。
音声を再生して確認してみます。
録音が完了したら、右の再生マークを押すと録音した音声の再生ができます。
この時、使用者の声が十分な音量で聞こえるかどうかを確認してください。
もし、声が十分な音量で録音されていない場合は次のようにしてください。
6.最終調整をしていく
声を大きくしたい場合
【パターン1】環境音をこれ以上大きくしたくなくて、声だけ大きくしたい場合
- サウンドコントロールパネルから、使用しているマイクの録音レベルを変更する。
- マイクに近づけるのであればもう少しマイクに近づく。
【パターン2】環境音がもう少し大きくなることを許容できて、声を大きくしたい場合
- マイクのゲインコントロール用のノブで少しだけゲインを大きくする。
声と環境音が大きすぎる場合
【パターン1】環境音は許容できるけど声が大きすぎる場合
- サウンドコントロールパネルから、使用しているマイクの録音レベルを変更する。
【パターン2】声が大きく環境音も小さくしたい場合
- マイクに近づけるのであればもう少しマイクに近づく。
- マイクのゲインコントロール用のノブで少しだけゲインを小さくする。
- ゲインコントロールができない場合はサウンドコントロールパネルから、使用しているマイクの録音レベルを変更する。
注意したほうがいいこと
USBマイクに内蔵されたアンプの出力や能力次第では、レベルを大きくしすぎるとマイク音声がバリバリと歪んでしまう原因になってしまうこともあります。70~90でなくても音量が問題なく取れるのであれば小さくても問題ありません。1とか5であっても問題無く音量が取れていればその設定で使います。
どれかを変更した場合でも、もう一度ボイスレコーダーで録音して音量の確認を行い、十分な音量が取れるようになるまで繰り返してください。
少し手間が掛かりますが、以上が手堅いマイク (USBマイク) の感度設定です。
この設定を試してみても環境音が盛大にマイク音声として入力されてしまう場合は、たぶん単純に環境音・生活音がうるさすぎます。
しかし、それを覆せる究極の方法がひとつだけあります。
discordの設定も見直してみましょう。
自分の声しか拾わない究極の設定
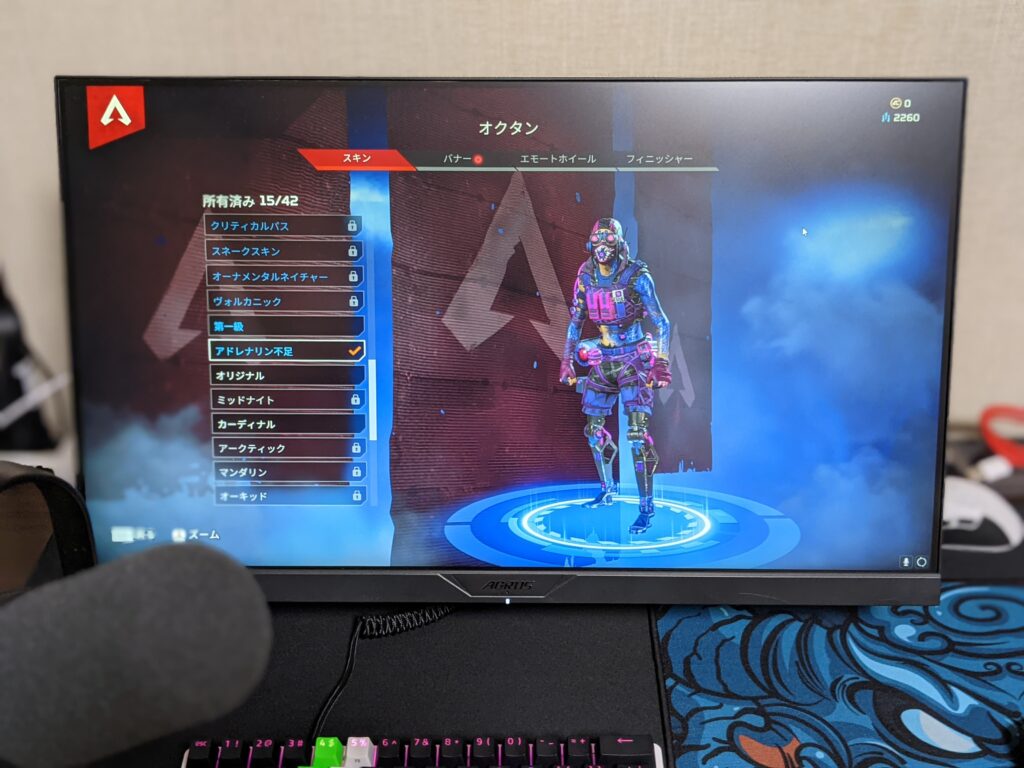
なるべく環境音を入らないようにする究極のセッティングです。
ダイナミックマイクをマイクアームで極限まで口元へ近づけて使用すると、家族の生活音などの環境音はほぼ消えます。キーボードの打鍵音でさえ邪魔にならない音量になります。
コンデンサーマイクはメジャーなマイク (USBマイク) として普及してきましたが、日本の住宅事情を考えると、明らかに指向性が狭いダイナミックマイクの方が相性は良いです。
実際に、最近の配信者の傾向を見てみるとダイナミックマイクの使用率が高いです。
そして口元の近くに配置しても形状的に視界の邪魔になりません。PC作業との相性は極めて良いんです。
その中でもレビュー記事にもしたSHURE MV7は頭一つ抜きん出ています。
SHURE MV7は老舗音響メーカーが作ったというだけあり、どうせ使わないことになるであろうオマケ品質のスタンドは付属しません。マイクアームを前提としていてストイックですが理解があります。
イヤホン・ヘッドホンジャックに繋いだ時の音質もずば抜けて良いので、マイクとして使わないときでも有効活用できるようになっています。
失敗したくないならやっぱりSHURE MV7がベスト
まとめ
この記事ではUSBマイクの感度設定方法と正しいゲインとの付き合い方について解説してきました。
正しいマイク距離とゲインの設定を知っていろいろ試してみてくだい。
環境音の入りにくいマイク設定 まとめ
- マイクに近づく
- ゲイン・マイクボリュームを小さくする
- 録音して確認する
このステップでとりあえずの対策はできます。
繰り返しになりますが、設定が終わったら必ず録音して確認しましょう。
また、マイクアームの導入だけでも劇的な改善が見込めます。
それでも気になる場合は、ダイナミックマイクを検討してみてください。音質も良いですし、形状的にも視界を遮りにくいのでコンデンサーマイクよりも扱いやすいです。
配信者はダイナミックマイクの使用率が高いです。その中でもSHURE MV7 x Blue Compassの組み合わせは多く見かけます。
迷ったらPCに繋いですぐ使えるSHURE MV7を購入してしまいましょう。実際に使ってみて思いましたが、誰でも簡単に環境音対策が可能になっていますよ。
うまく使いこなせるようになるだけで、今以上に快適な環境を誰でも構築できます。
discordの最強設定も紹介しています。
マイクアームの邪魔になりにくい配置方法についても解説しています。